Use Windows Color Grouping to Link Blotter
Instructions
Creating a windows group that includes the Blotter provides a shortcut for creating manual tickets. For example, assume you want to create an options order on IBM. Without grouping, you’d need to create the line in the Manual Ticket Entry of the Blotter, then enter IBM into the OptionTrader to get the option chains. With the windows, grouped, as soon as you enter IBM in the Blotter, the OptionTrader receives this entry and is populated with IBM chains automatically.
Assign windows to a "group" to link order and ticker actions. You assign a window to a group using the colored blocks on the top right of the title bar. All windows with the same color are part of the same group. When you change focus on one of the group's "Source" windows, all destination windows in the group reflect the change.
Any window that can be part of a group will display the blocks. A window can be part of one group at a time. When you close the window, its group affiliation is erased.
Create a Blotter Group
-
From the top corner of the Blotter window, display the Group dropdown and select a group.
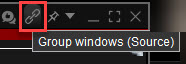
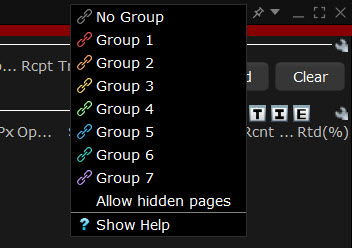
-
Open a window you want to group, for example the OptionTrader, and select the same group number/color.
The OptionTrader and Blotter windows are now grouped. Open the windows side-by-side. In the Blotter, enter an underlying in the Manual Ticket Entry panel, and see how the OptionTrader data automatically changes to reflect the Blotter entry.
The window's designation is displayed in a mouse-over tooltip when you hover over the Group icon. A window can be a:
-
Source - this is a controlling window and can only SEND instructions. The Blotter window is a source-only window.
-
Destination - this is a receiving window, and can only RECEIVE instructions from a window with Source privileges.
-
Source/Destination - this is a multi-tasking window which can both SEND instructions to and RECEIVE instructions from other windows in the group. The OptionTrader window is both a Source and Destination window.