Using Risk Navigator to Project Exposure Fees
Overview:
Our Risk Navigator provides a custom scenario feature which allows one to determine what effect, if any, changes to their portfolio will have to the Exposure fee. Outlined below are the steps for creating a “what-if” portfolio through assumed changes to an existing portfolio or through an entirely new proposed portfolio along with determining the resultant fee. Note that this feature is available through
Step 1: Open a new “What-if” portfolio
From the Classic
Exhibit 1
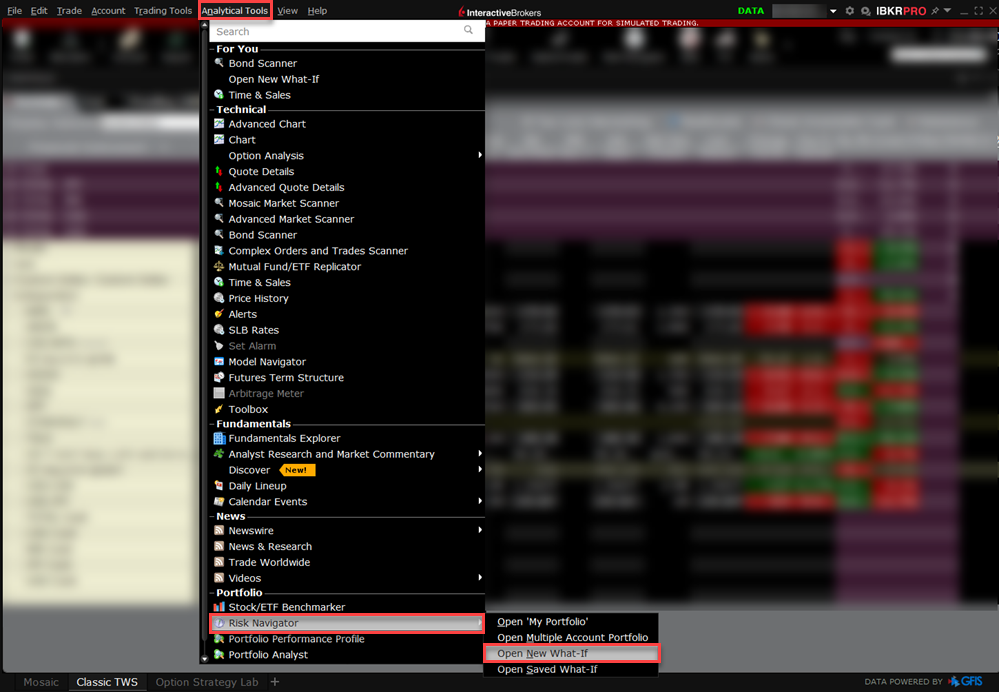
From the Mosaic
Step 2: Define starting portfolio
A pop-up window will appear (Exhibit 2) from which you will be prompted to define whether you would like to create a hypothetical portfolio starting from your current portfolio or a newly created portfolio. Clicking on the "yes" button will serve to download existing positions to the new “What-If” portfolio.
Exhibit 2
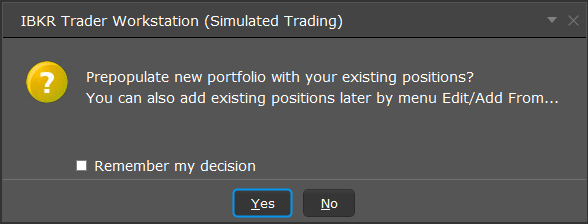
Clicking on the "No" button will open up the “What-If” Portfolio with no positions.
Step 3: Add Positions
To add a position to the “what-if” portfolio, click on the green row titled "New" and then enter the underlying symbol (Exhibit 3), define the product type (Exhibit 4) and enter position quantity (Exhibit 5).
Exhibit 3
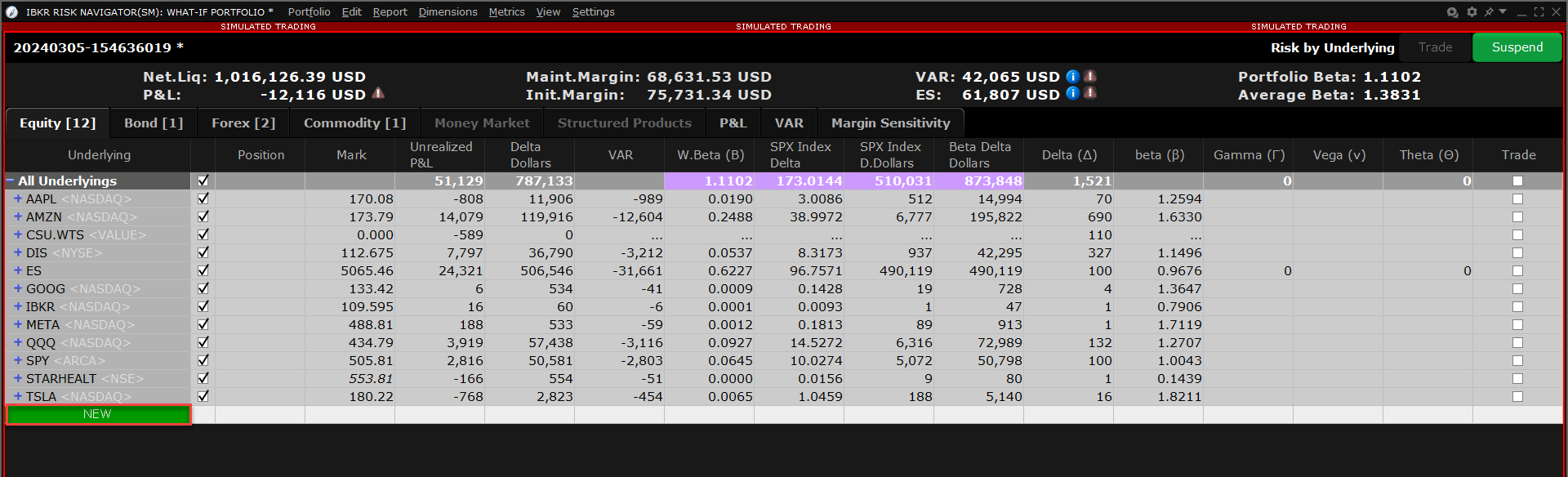
Exhibit 4
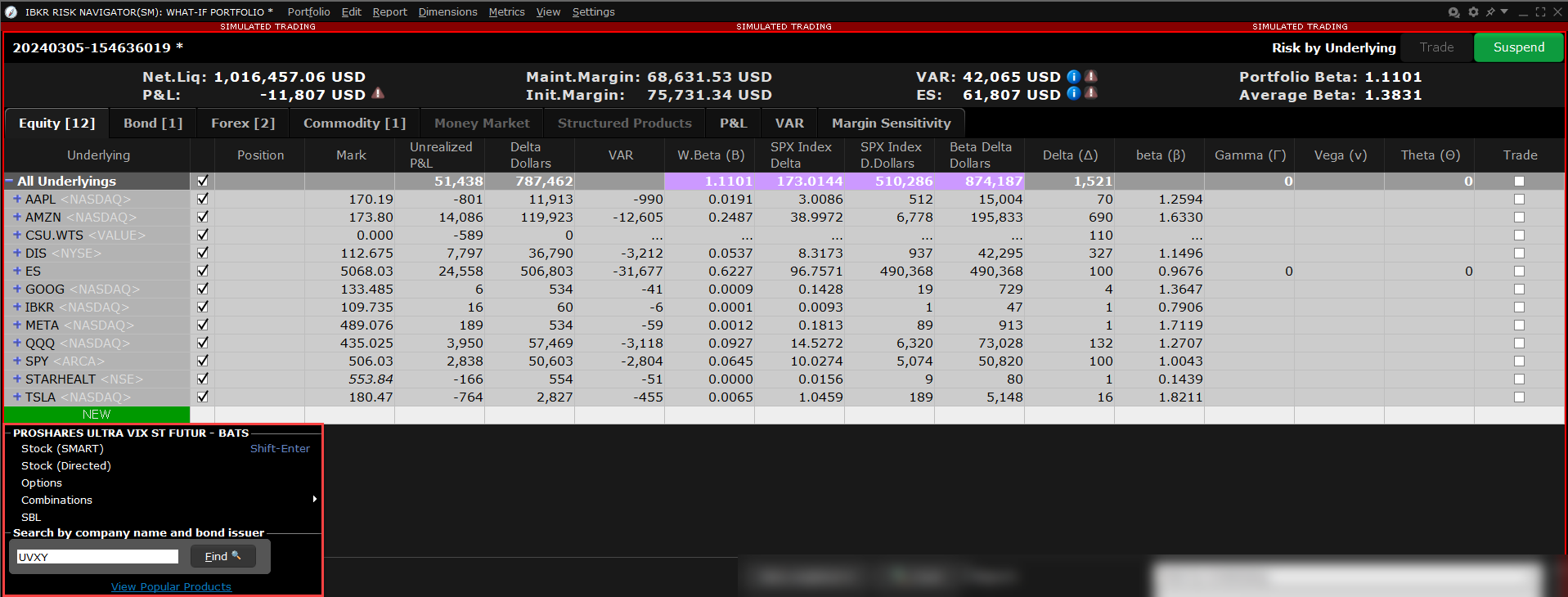
Exhibit 5
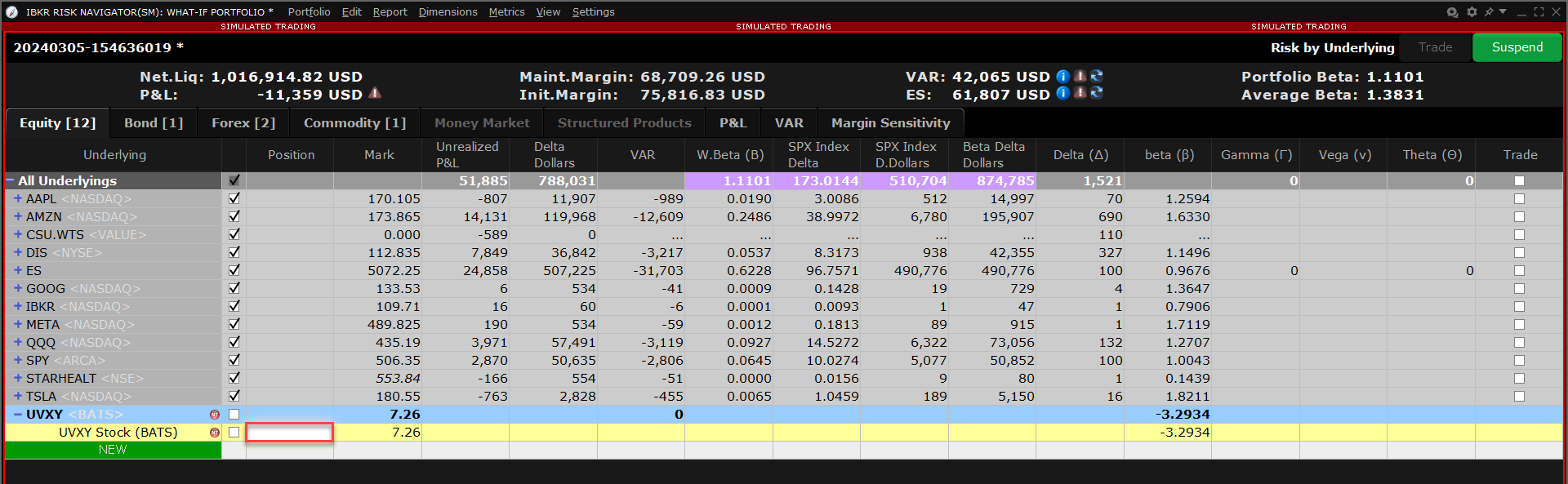
You can modify the positions to see how that changes the margin. After you altered your positions you will need to click on the recalculate icon ( ) to the right of the margin numbers in order to have them update. Whenever that icon is present the margin numbers are not up-to-date with the content of the “what-if” Portfolio.
) to the right of the margin numbers in order to have them update. Whenever that icon is present the margin numbers are not up-to-date with the content of the “what-if” Portfolio.
Step 4: Determine Exposure Fee
To view the projected correlated exposure fee based upon your “what-if” portfolio, click on the Report and then Exposure Fee menu options (Exhibit 6). Once selected, a new Exposure Fee tab will be added, which will display the projected exposure fee broken down by primary risk factors (Exhibit 7).
Exhibit 6
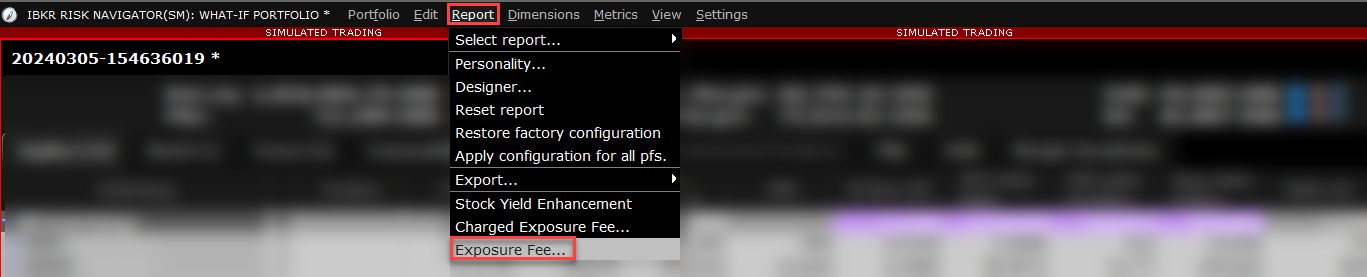
Exhibit 7
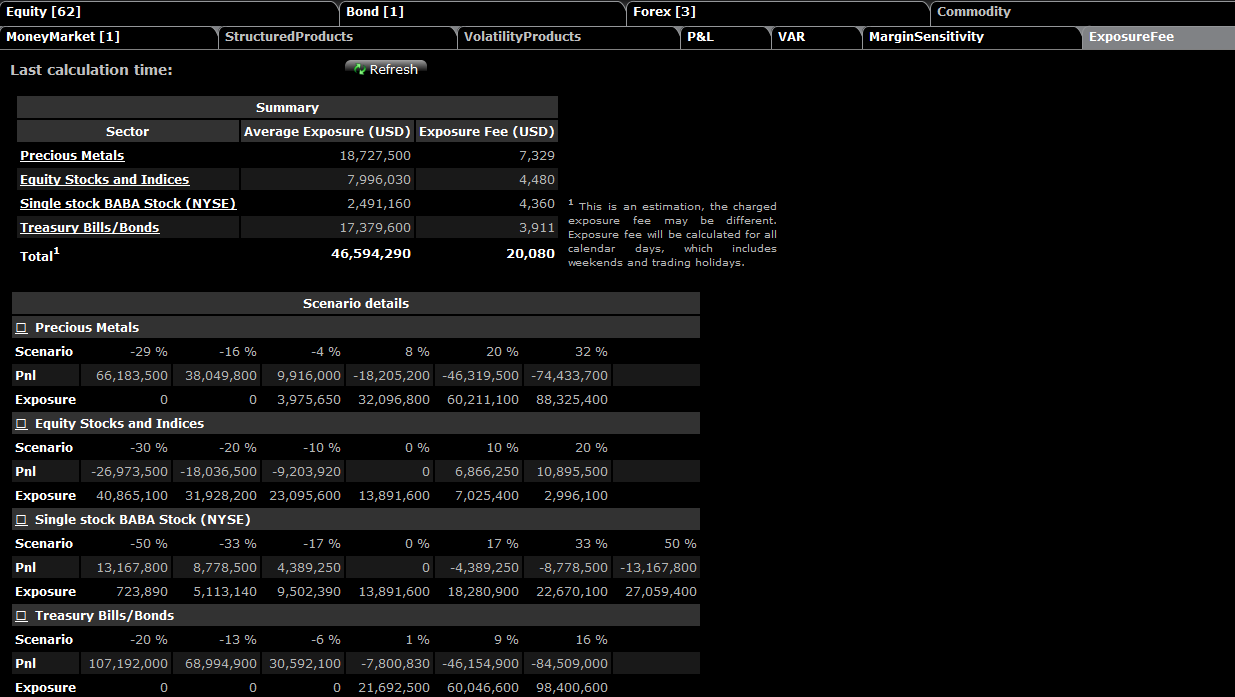
You can modify the positions to see how that changes the Exposure Fee. After you altered your positions you will need to click on the refresh button to the right of the Last Calculation Time. Whenever the warning icon (![]() ) is present the Exposure Fee Calculations numbers are not up-to-date with the content of the “what-if” Portfolio.
) is present the Exposure Fee Calculations numbers are not up-to-date with the content of the “what-if” Portfolio.
Find out more information about monitoring fees through the Account window and verifying exposure fee through the Order Preview screen.
Find out more information about monitoring fees through the Account window and verifying exposure fee through the Order Preview screen.
Please click here for information on monitoring the Exposure fee through the Account Window and click here for verifying exposure fee through the Order Preview screen.