Market Scanners
Instructions
View the top contracts based on region, instrument, and other filtering criteria.
-
Tap
 and then tap Watchlist Actions (3 dots on the top right) and select New Advanced Scanner.
and then tap Watchlist Actions (3 dots on the top right) and select New Advanced Scanner.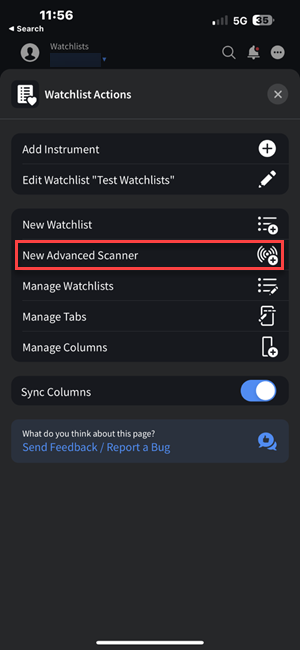
-
Enter the Scanner Parameters.
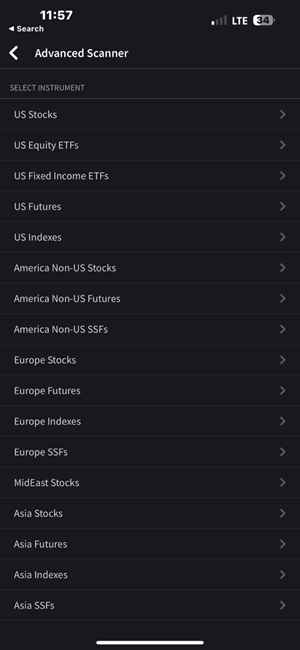
-
Select Run Scanner once you have finished entering in the order parameters.
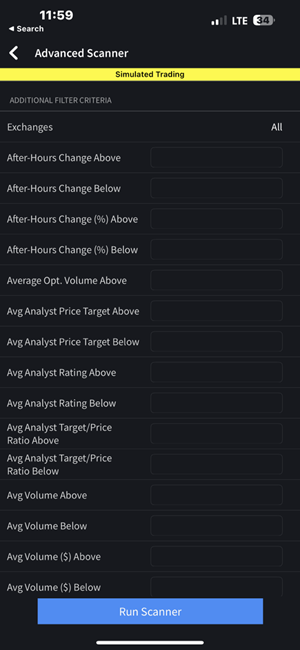
-
Select Save Scanner or Save Symbols to save this information.
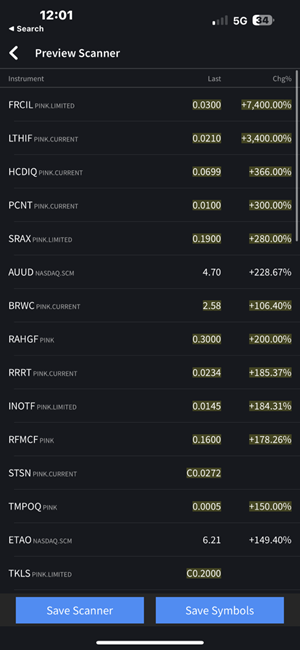
-
Once you have saved this information, tap any instrument in a scanner to view Instrument Details.
To delete or reorder scanners
-
Tap
 then tap Watchlist Actions (3 dots on the top right) and select Manage Watchlists.
then tap Watchlist Actions (3 dots on the top right) and select Manage Watchlists. - Tap the Edit button in the top right corner.
- To delete a scanner: Tap the Edit button in the top right corner, followed by tapping Delete. Select the red icon to the left of the scanner to delete.
- To abort the delete process, tap the back button in the top left corner.
- To re-order scanner list: Tap the Edit button in the top right corner, followed by tapping Manage Tabs. Tap and hold the three-line icon to drag the scanner up or down in the list.
View a new scanner
- Tap
 at the bottom of your screen.
at the bottom of your screen. - The added scanners and watchlists will populate in tabs at the top of your Watchlist screen. If you do not see your scanner, please tap the Watchlist Actions (3 dots on the top right) and select Manage Watchlists.
- Click the plus icon to the left of the Scanner you are looking to add.
To edit a device scanner
You can edit parameters in Device scanners.
- Tap
 at the bottom of your screen.
at the bottom of your screen. - Click the Scanner tab across the top of the page that you'd like to edit. Select the three dots in the top left corner.
- Select Edit Scanner
- Modify name and/or filter criteria.
- Tap Run Scanner to save and view the current Market Scanner.
View Instrument Details
- Within any scan, tap an instrument to view the instrument's Instrument Details.