Adding Usernames to the Primary Account Holder
Instructions
Portal lets you assign up to two usernames for the primary account holder. For example, an individual user might want to add a second user name in order to log in on two different machines for testing purposes. You use the same process for adding a username to the primary account holder that you use for adding a new user.
To add a username for a user
- Click the User menu (head and shoulders icon on the top right corner) > Settings > User & Access Rights..
-
The Users & Access Rights panel shows all of the users you have added to your account.
-
In the Users Panel, click the Add (+) icon.
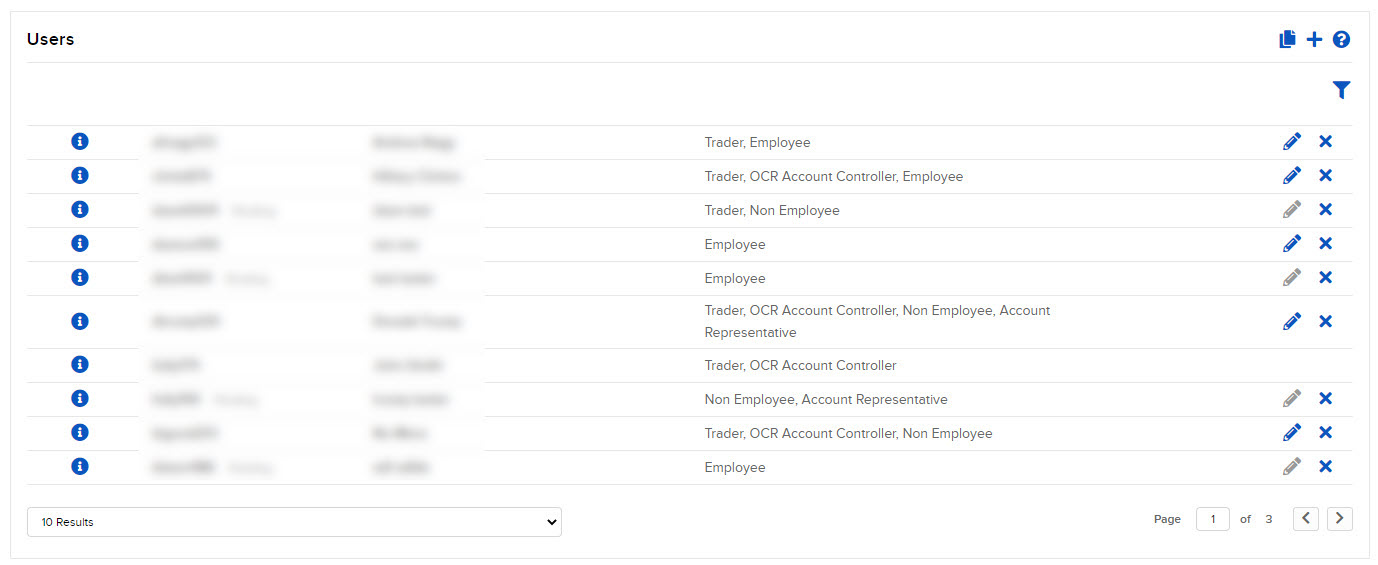
- Enter the new username and password.
- Select Yes for secondary user, since you are creating this user as a secondary username.
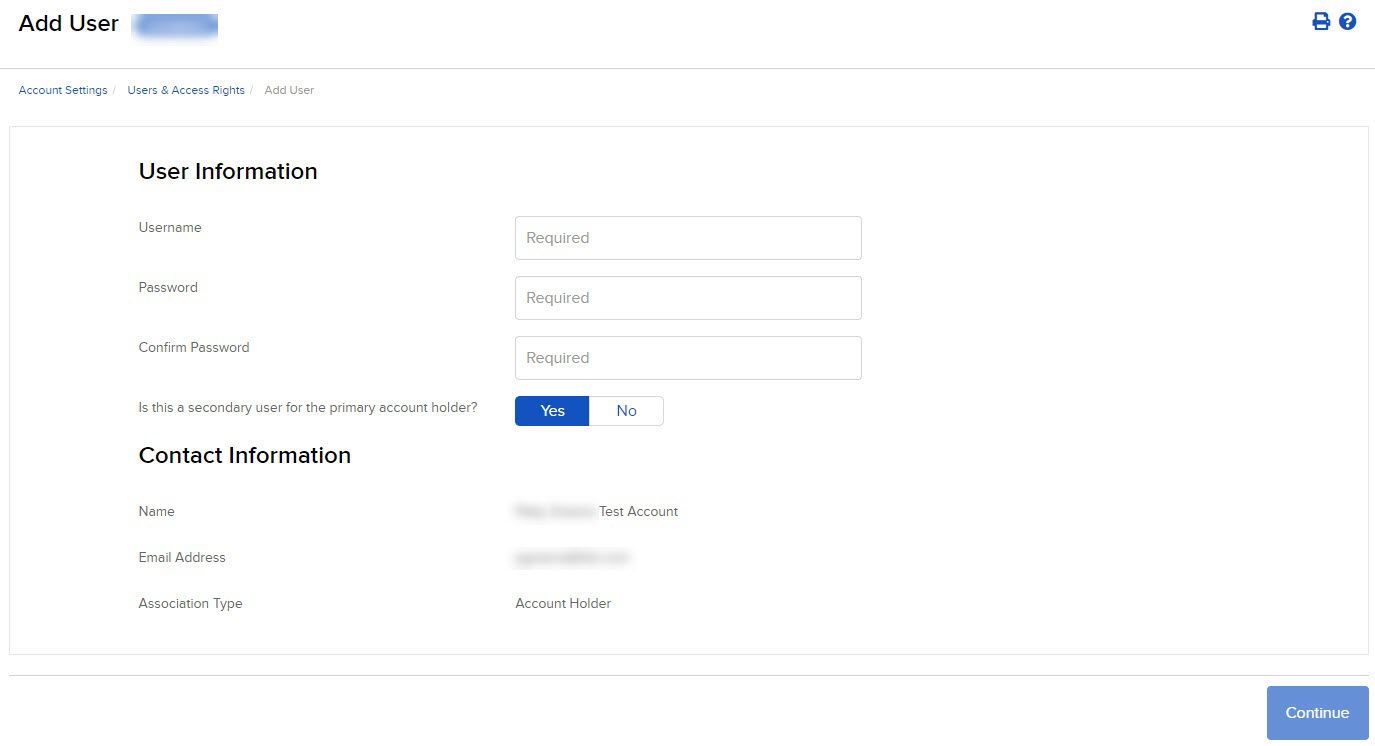
For Joint and Trust accounts, select the account holder or trustee for whom you want to add a username.
- Click Continue.
- Review the information about the new user. Click Continue if everything is correct.
- If you have not yet enrolled in the Secure Login System for two-factor authentication, you will receive an email with a confirmation number. Enter the confirmation number sent to you via email, then click Continue. If you have not received a confirmation number, click Request Confirmation Number to have a new confirmation number sent to your email address.
- Click Ok to save the new user, which the primary account holder can now use as a secondary username.