Adding a User
Instructions
You can add users to your account after it is approved and funded and grant them access to a subset of Portal functions, including granting access to functions for one or more sub accounts.
New users log in to Portal with their own username and password and will be asked to confirm their information, email and change their password.
To add a user and assign access rights
-
Click the User menu (head and shoulders icon on the top right corner) > Settings > User & Access Rights..
-
The Users & Access Rights panel shows all of the users you have added to your account.
The Users & Access Rights screen opens. The Users panel shows all of the users you have added to your account along with their relationship to the primary account holder. The User Roles panel shows all user roles that you have created. Institution accounts will see additional panels for Authorizers and Additional Security Officer Approvals.
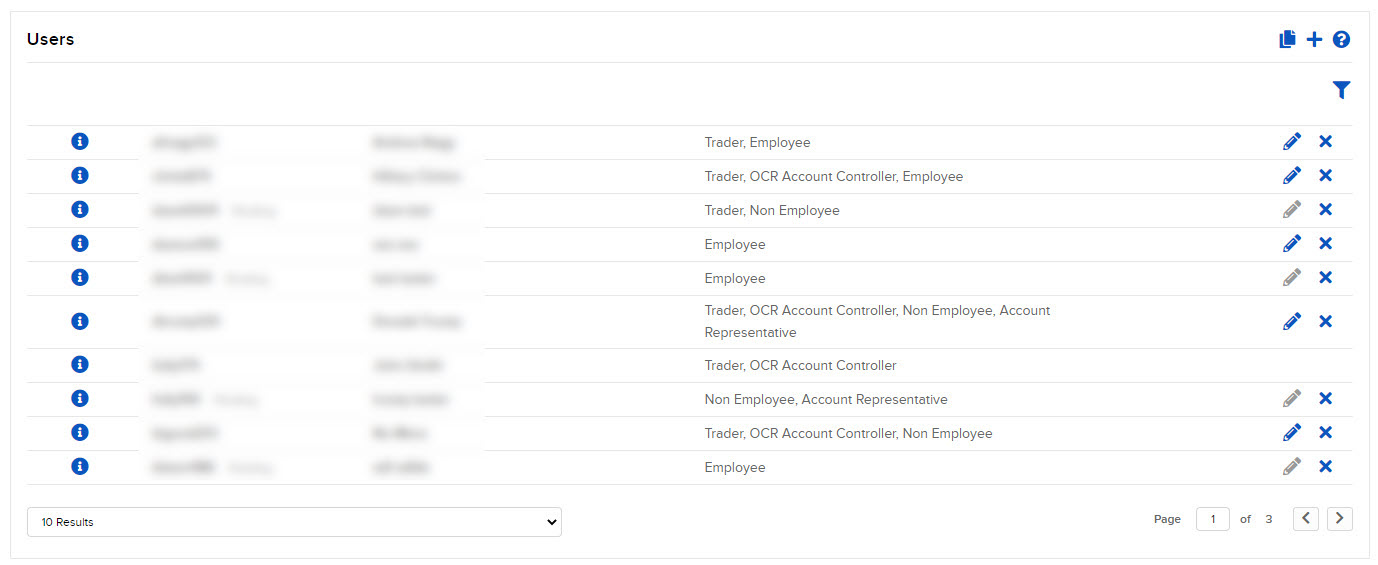
-
Click the Add (+) icon in the Users panel title bar.
The Add User screen opens.
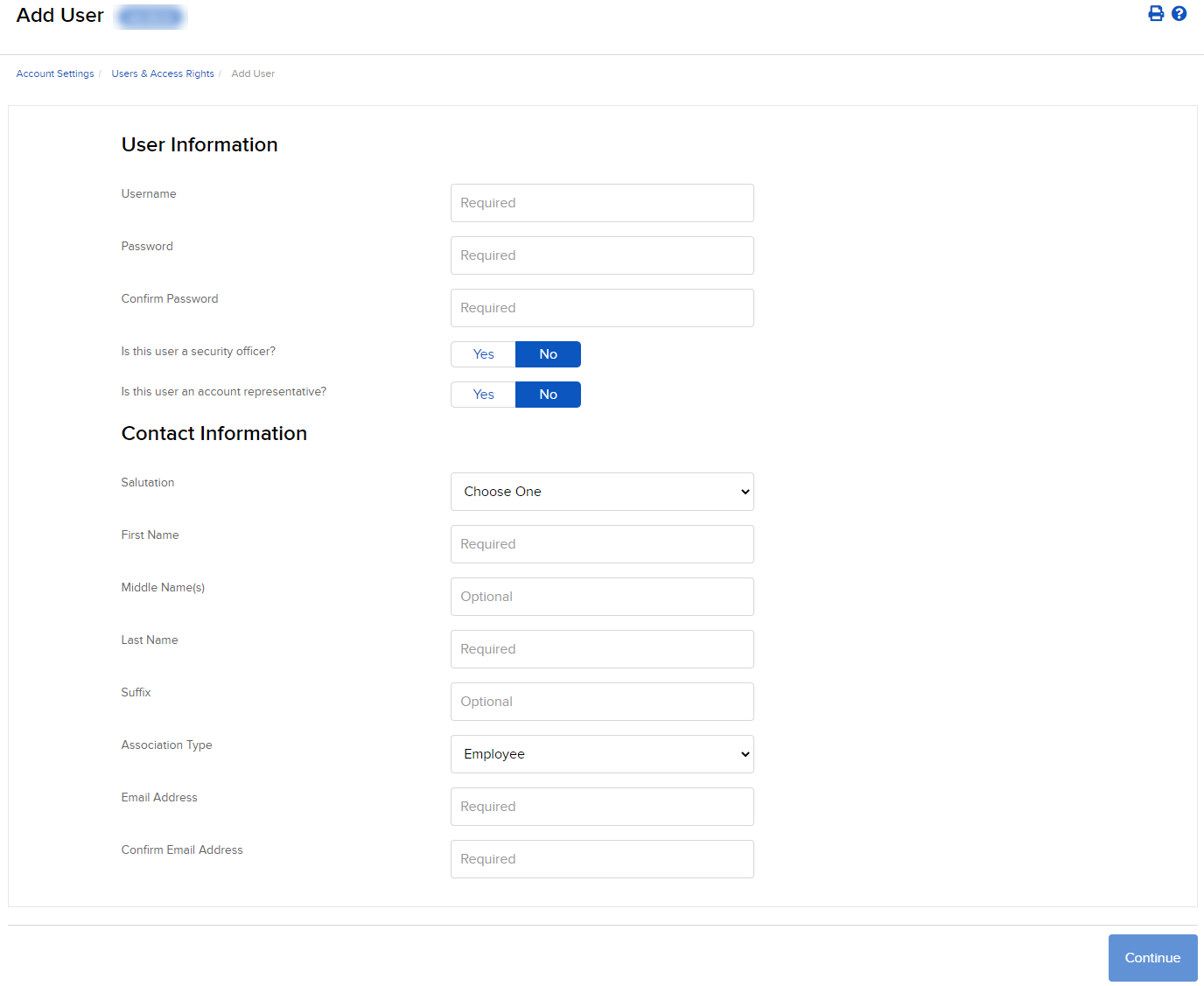
-
The process of adding a user and assigning access rights is divided into several screens. When you complete each screen, click Continue to advance to the next screen. If you want to make changes to a previous screen, click Back.
-
On the first screen, enter information about the user, including the user name, password and personal information.
-
On the next screen, you are presented with the options to:
 Copy the User Access Rights of an existing user
Copy the User Access Rights of an existing user
To assign the user access rights of an existing user select the user whose access rights you want to copy from.
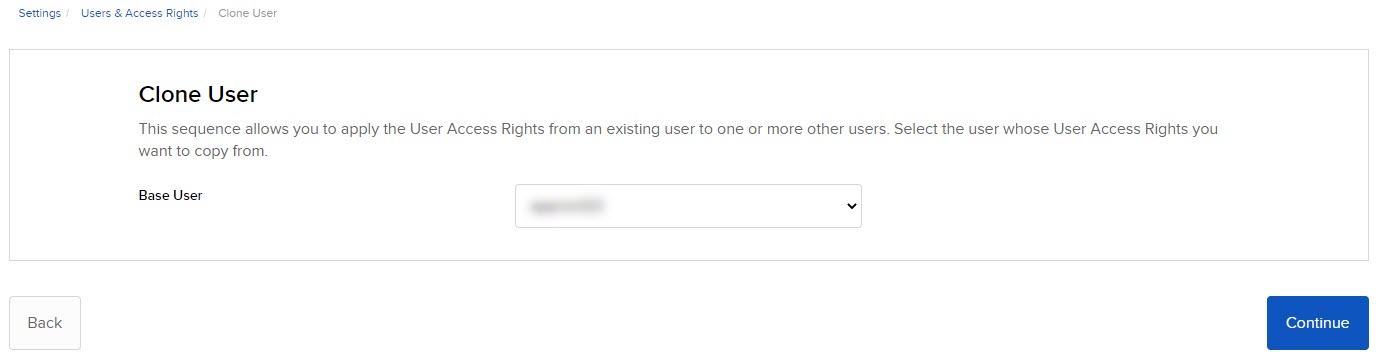
Each screen that follows lets you confirm the new user rights to access a specific group of functions, organized to match the main menu of Portal: User Settings, Trading, Reporting, Funding and Account Settings. On each screen, grant access to functions by clicking the box next to each one.
- The last screen in the process lets you review all of the information about the new user, including access rights. Rights that have been assigned to the new user are shown checked and in green; rights that have not been assigned to the new user are shown crossed out. Click Continue if everything is correct. Click Back to make changes.
- If you do not participate in the Secure Login System for two-factor authentication, you will receive an email with a confirmation number. Enter the confirmation number sent to you via email, then click Continue. If you have not received a confirmation number, click Request Confirmation Number to have a new confirmation number sent to your email address.
- Click Ok to save the new user, which will appear in the Users panel on the Users & Access Rights screen and in the Users & Access Rights panel of the Account Settings screen.
 User role
User role
Contains a set of access rights that you can apply to new users without having to grant individual access rights across several screens. If you have created any user roles, you can apply one to the new user.
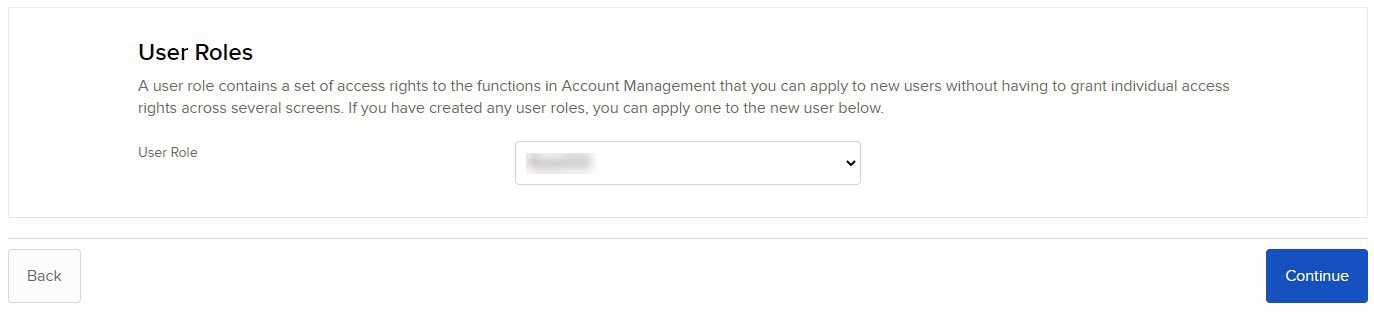
Each screen that follows lets you confirm the new user rights to access a specific group of functions, organized to match the main menu of Portal: User Settings, Trading, Reporting, Funding and Account Settings. On each screen, grant access to functions by clicking the box next to each one.
- The last screen in the process lets you review all of the information about the new user, including access rights. Rights that have been assigned to the new user are shown checked and in green; rights that have not been assigned to the new user are shown crossed out. Click Continue if everything is correct. Click Back to make changes.
- If you do not participate in the Secure Login System for two-factor authentication, you will receive an email with a confirmation number. Enter the confirmation number sent to you via email, then click Continue. If you have not received a confirmation number, click Request Confirmation Number to have a new confirmation number sent to your email address.
- Click Ok to save the new user, which will appear in the Users panel on the Users & Access Rights screen and in the Users & Access Rights panel of the Account Settings screen.
 Create a new profile
Create a new profile
Each screen that follows lets you confirm the new user rights to access a specific group of functions, organized to match the main menu of Portal: User Settings, Trading, Reporting, Funding and Account Settings. On each screen, grant access to functions by clicking the box next to each one.
- The last screen in the process lets you review all of the information about the new user, including access rights. Rights that have been assigned to the new user are shown checked and in green; rights that have not been assigned to the new user are shown crossed out. Click Continue if everything is correct. Click Back to make changes.
- If you do not participate in the Secure Login System for two-factor authentication, you will receive an email with a confirmation number. Enter the confirmation number sent to you via email, then click Continue. If you have not received a confirmation number, click Request Confirmation Number to have a new confirmation number sent to your email address.
- Click Ok to save the new user, which will appear in the Users panel on the Users & Access Rights screen and in the Users & Access Rights panel of the Account Settings screen.
-
View Status of Pending Username
-
Click the User menu (head and shoulders icon on the top right corner) > Settings > User & Access Rights..
-
A list of users will populate. Click Pending for a pending username.
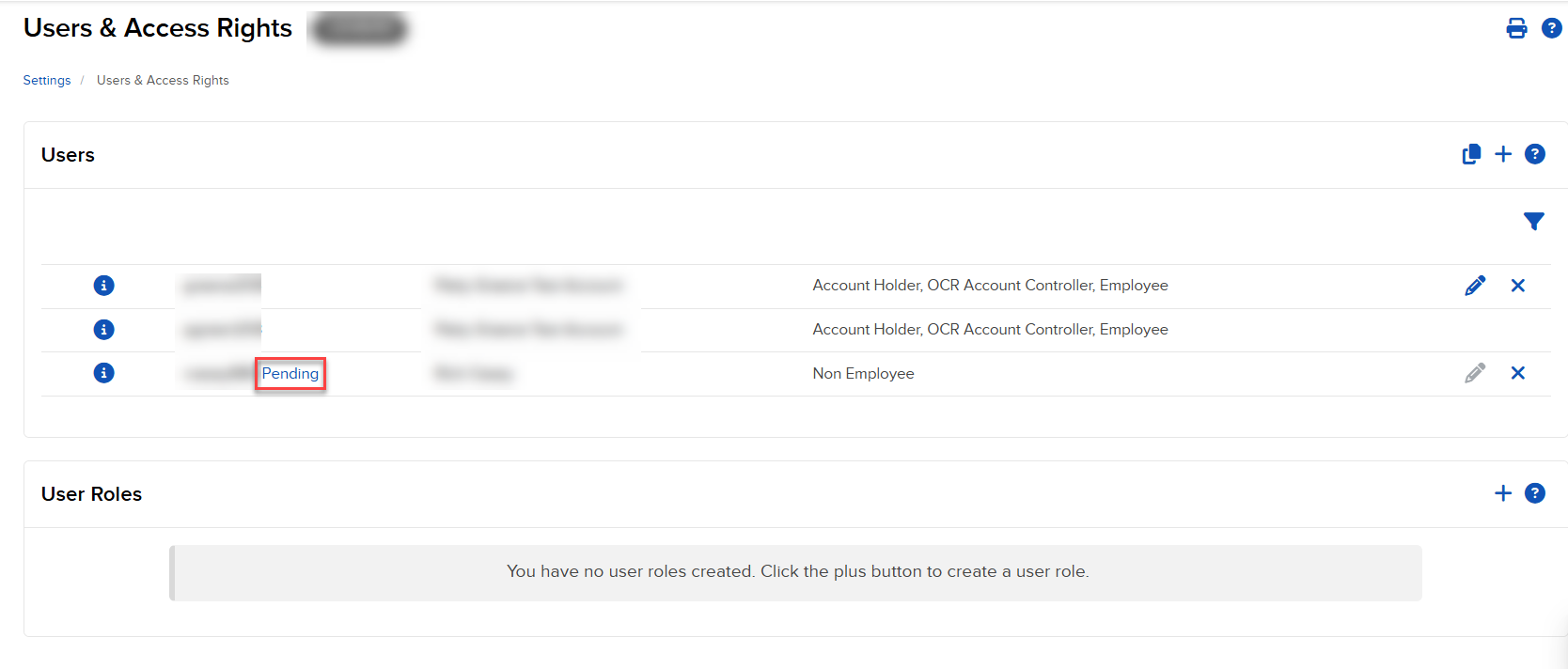
-
A pop-up will appear with any tasks that need to be completed for this user.
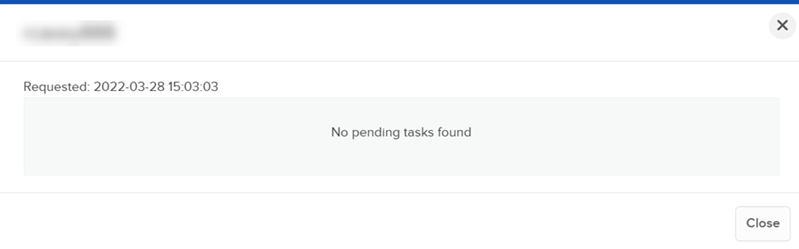
Viewing Eligible Security Officers on Pending Items
On the Users page, you can move your mouse over the Status of any Security Officer listed with a status of Pending Authorization to see a pop-up with Eligible Security Officers displayed:
You can view your pending changes to user access rights on the Home > Pending Items page. Move your mouse over those pending items to see a pop-up with Eligible Security Officers displayed: