How to Run a Statement
Instructions
There are several report options:
- Set up and run a statement with additional options, including Trade Confirmation Reports and Third-Party Downloads.
- Run your own saved customized statements.
In addition, you can run highly customized, text- or XML-formatted statements called Flex Queries:
The Run a Statement panel on the Statements screen lets you quickly configure and run an Activity Statement or Trade Confirmation Report.
- Click Performance & Reports > Statements.
- Alternatively, click Menu in the top left corner > Reporting > Statements.
- If you manage or maintain multiple accounts, the Account Selector opens. Search for and select an account.
The Statements screen opens.
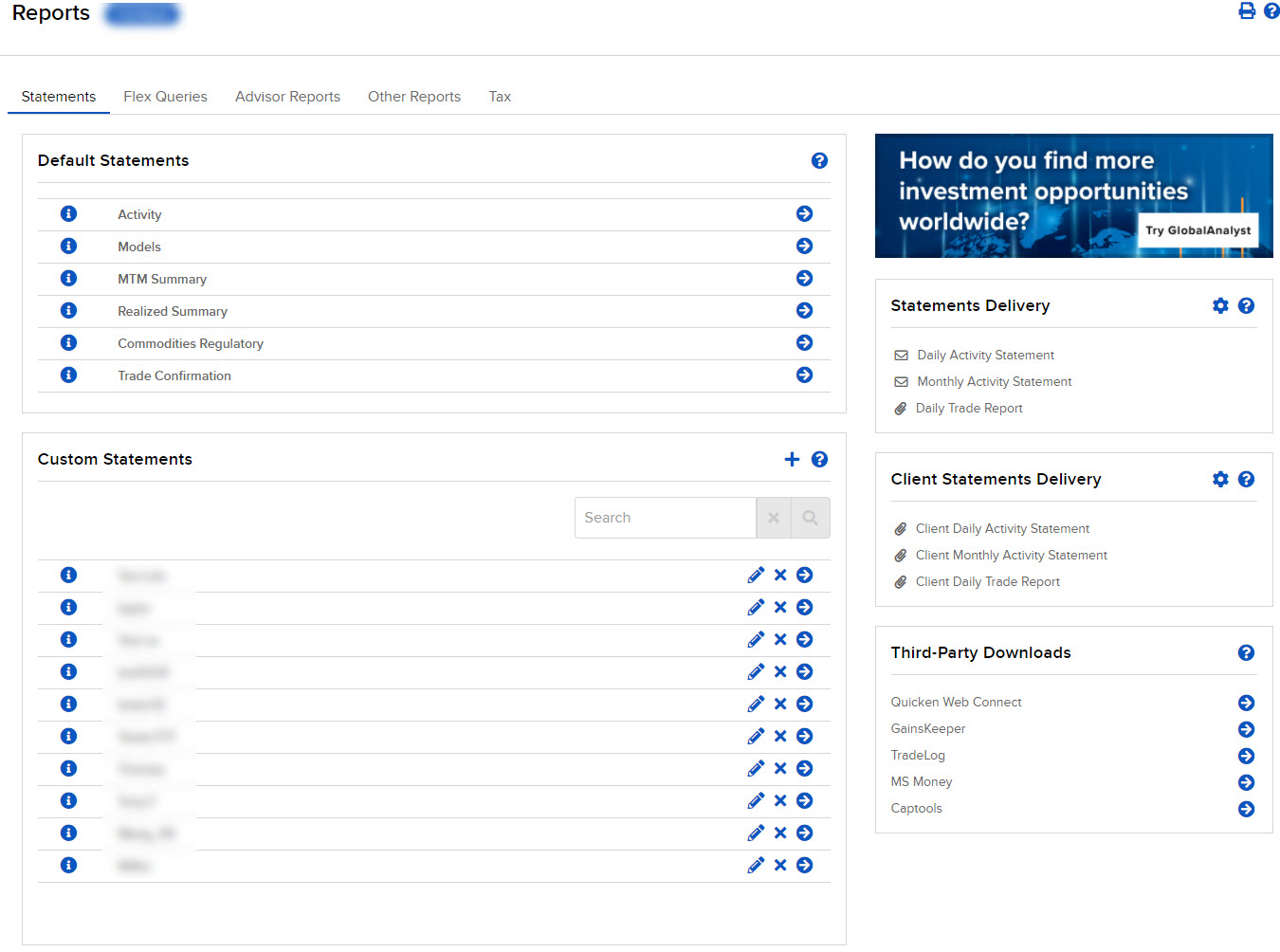
- Select the blue Run arrow icon to the right of the statement you want to view.
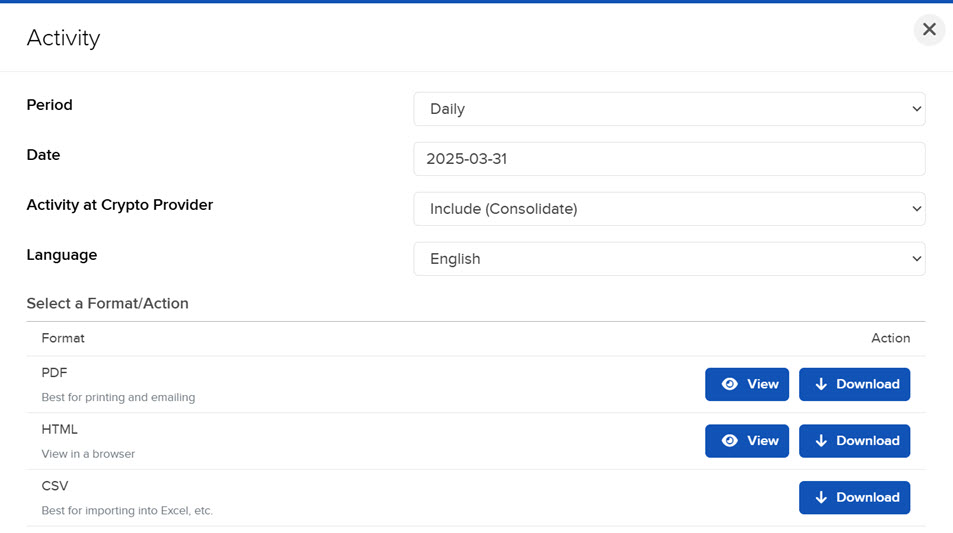
- Select a Default Statement Type, a Custom Statement Type or a Third-Party Download Type from the drop-down. The selections available here depend on the Statement Type you selected.
- Select the Period you want the report to cover: Daily, Custom Date Range, Monthly, Annually or Year to Date.
- Select a Date. If you selected Custom Date Range, enter From and To Dates.
- In the activity at the Crypto Activity menu select whether to include or exclude crypto activity.
- Select which Multi-Account feature you want for your report; select how you want the statement to be configured for multiple selected accounts and/or partitions. Consolidated statements combine the data for multiple accounts into a single statement.
- Under Advanced Options:
- Select the Cash Report Details you want for the report.
- Select the language you want for the report.
- Select the format for the generated statement: PDF, CSV (comma-separated values); a CSV file is compatible with Microsoft Excel and similar programs., HTML, or view statement.
- Select View to see the web version of the statement.
- Select Download to download the statement as a PDF or HTML file.
- If you selected PDF or CSV as the format, you will be prompted to save the file to your computer. If you selected HTML, the statement will open in the Portal.
- Click Performance & Reports > Statements.
- Alternatively, click Menu in the top left corner > Reporting > Statements.
- If you manage or maintain multiple accounts, the Account Selector opens. Search for and select an account.
The Statements screen opens.
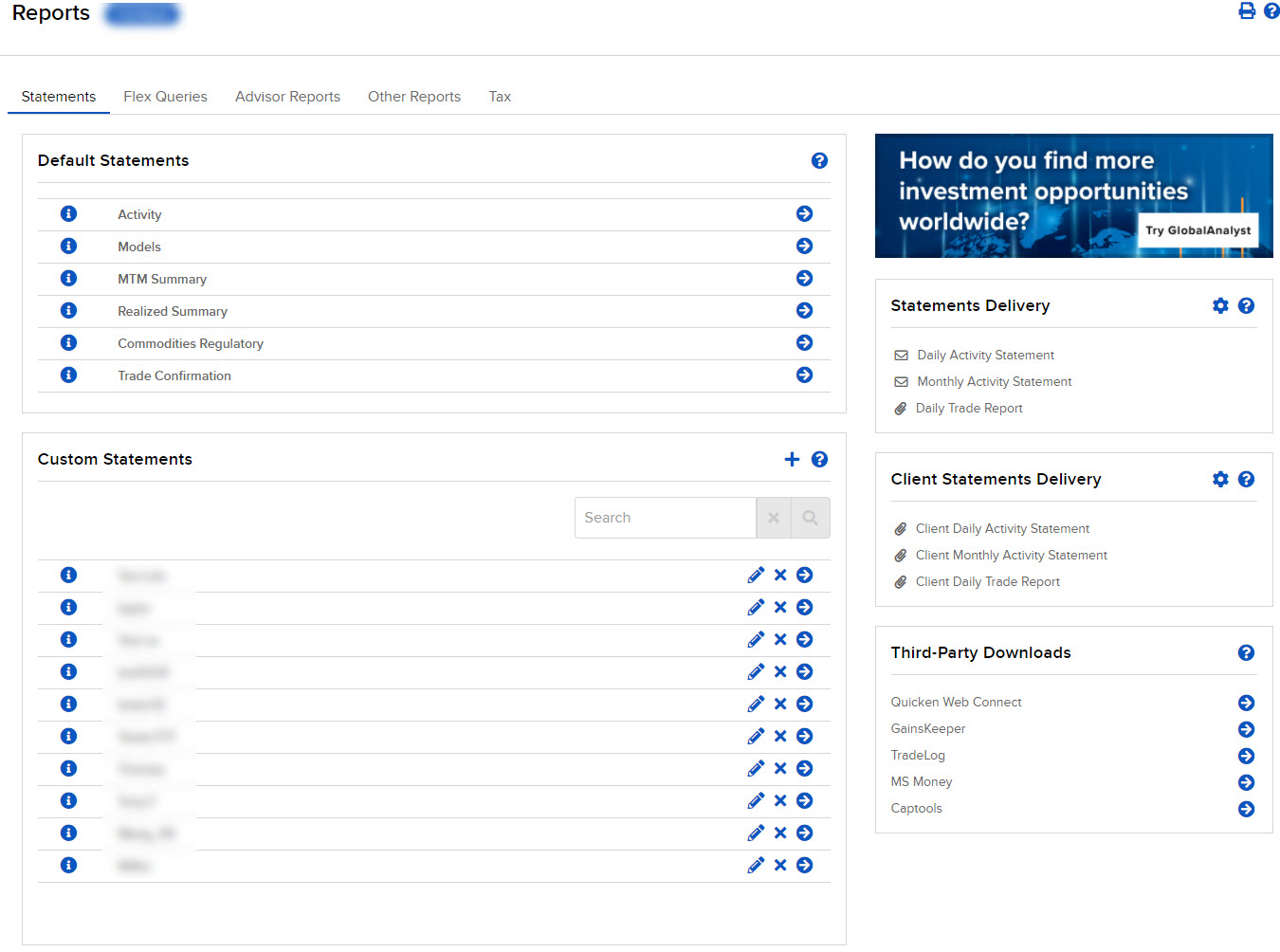
- In the Custom Statements panel, click the blue Run arrow icon next to the saved custom statement you want to view.
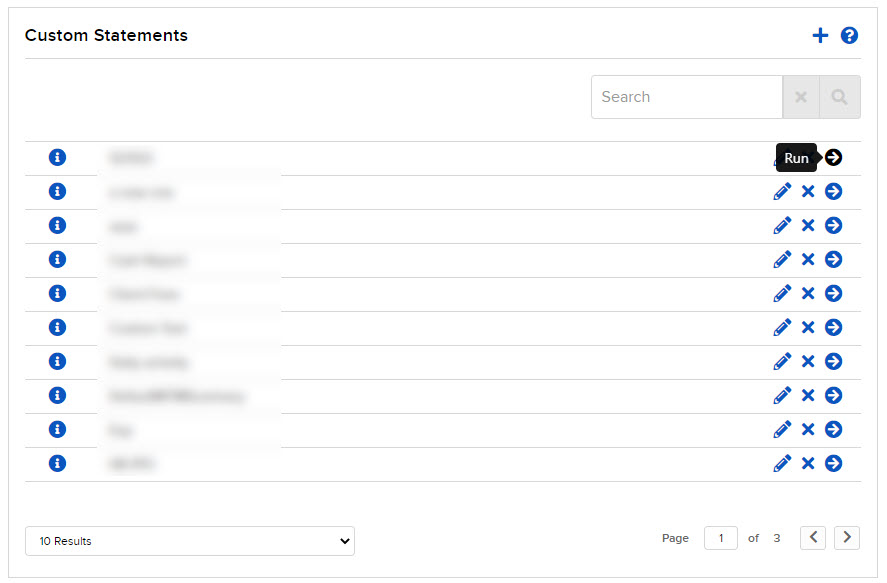
- If you selected multiple accounts in the Account Selector, a pop-up opens to allow you to download a consolidated statement.
- Click Run to download the statement to your computer.
- You will be prompted to save the file to your computer.