Fees
Instructions
- Click Menu in the top left corner > Administration & Tools > Fees & Invoicing > Fees.
- The display selector will open on the right side.
To sort the list by any column heading, click the arrow next to that heading.
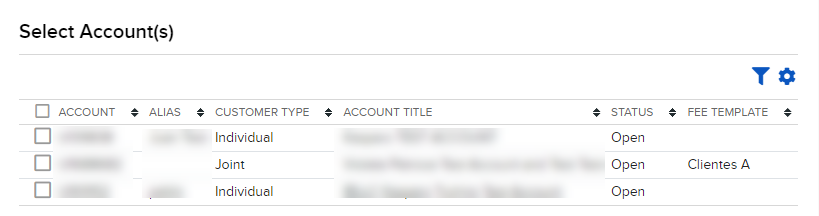
- Select an account to view the current fees.
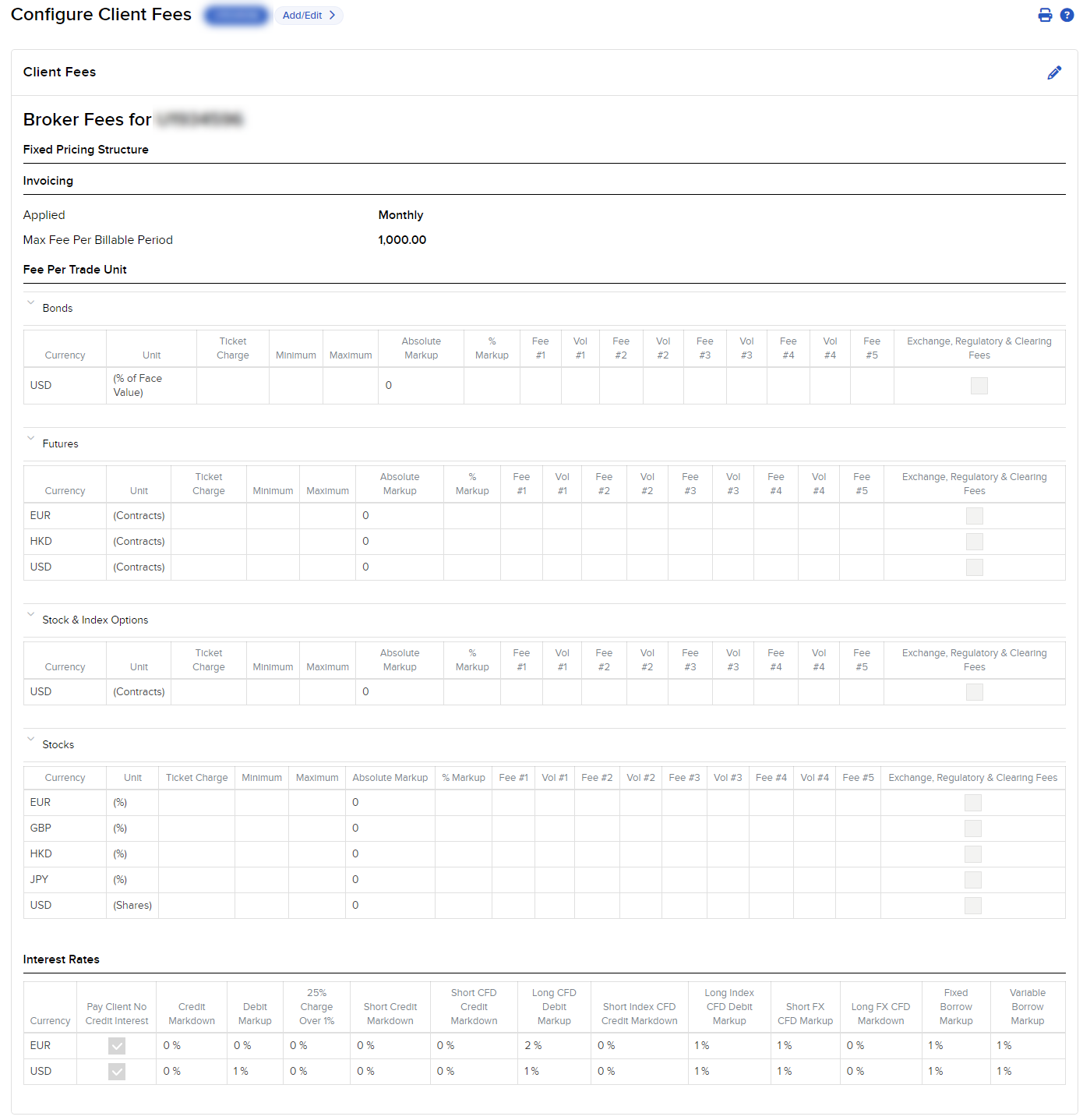
- Click the pencil edit icon in the top right corner to make changes.
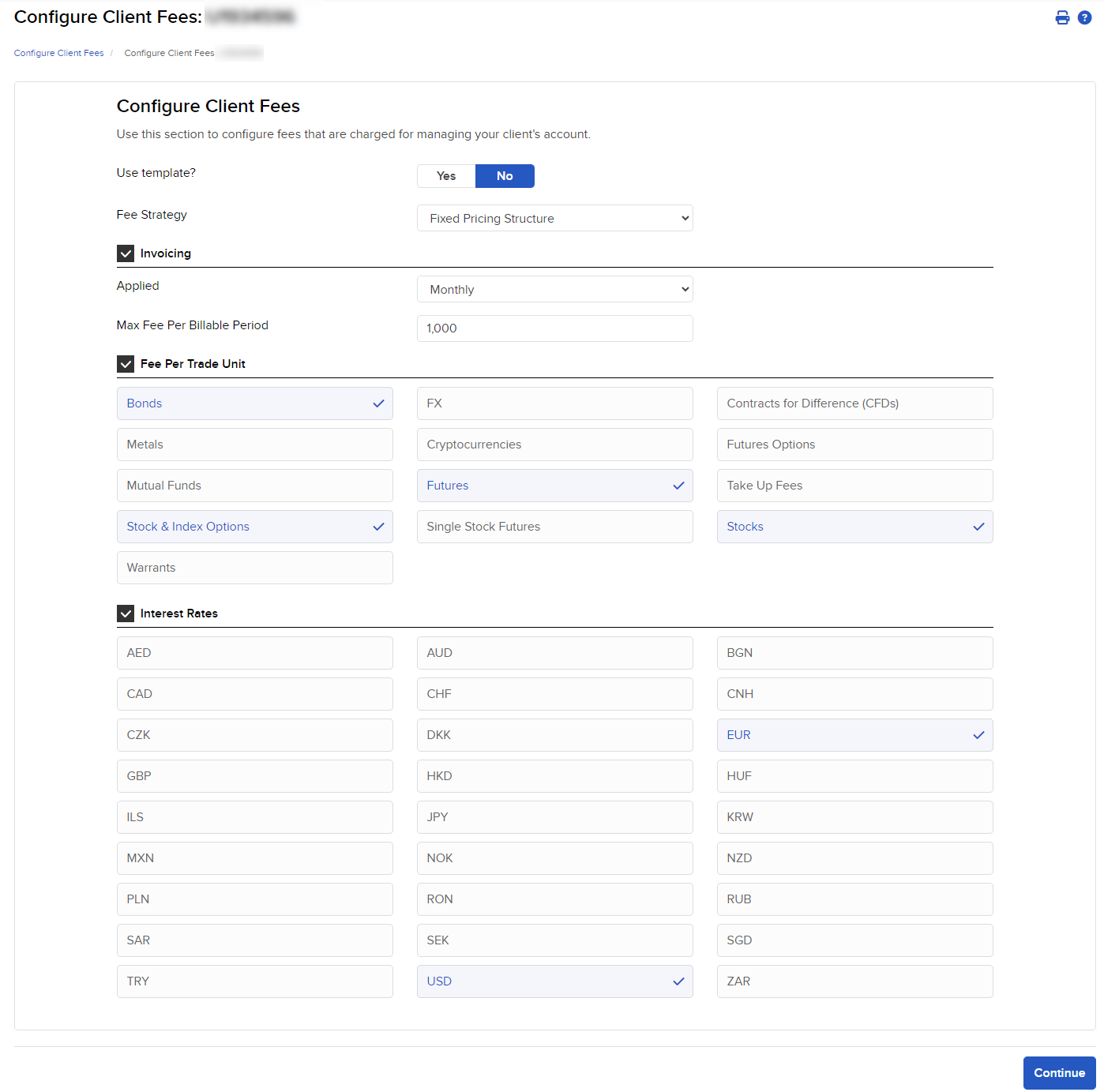
-
Use the Fee Strategy drop-down to determine whether or not to charge fees and whether or not you are already charging fees outside of IBKR.
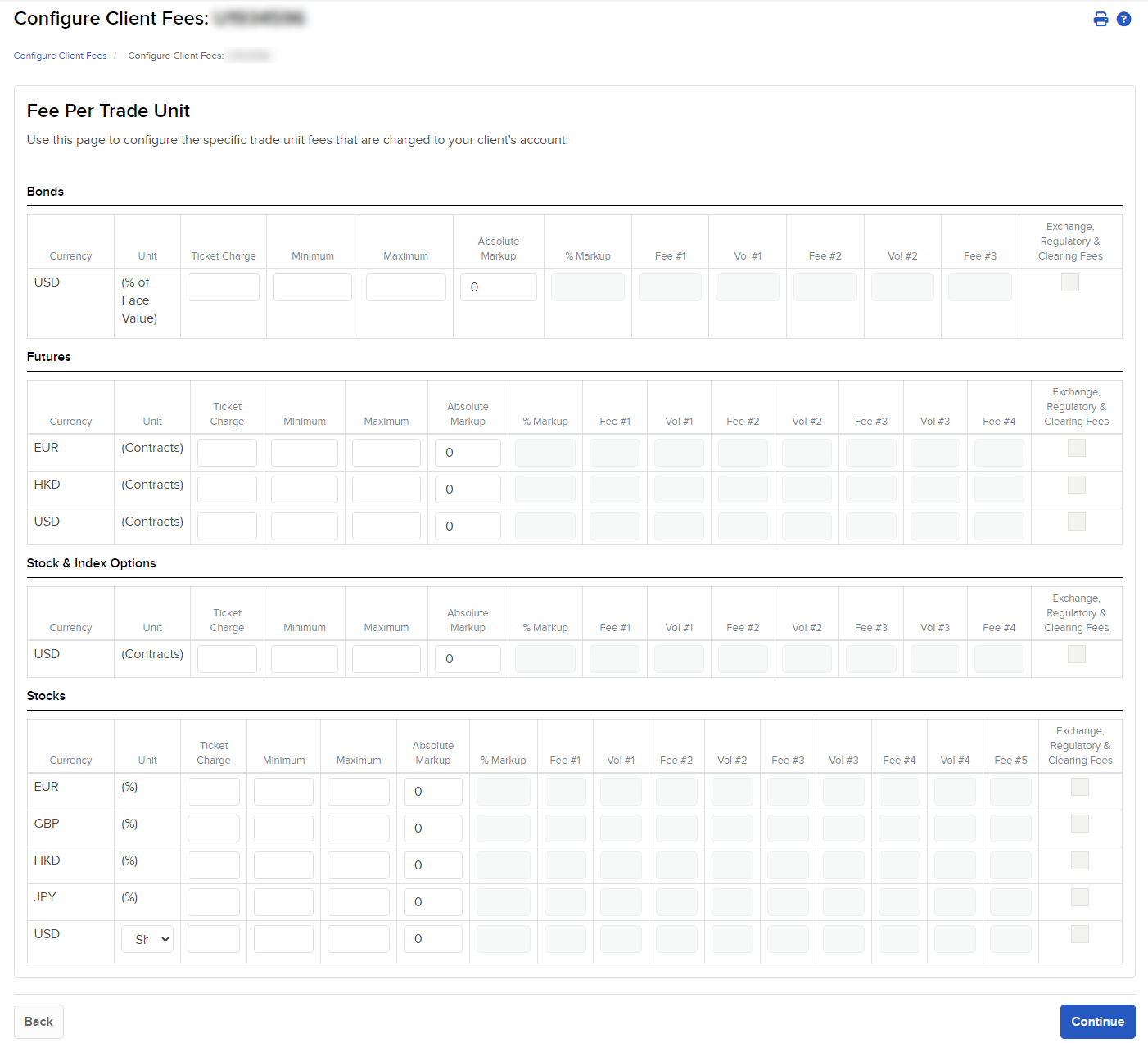
- Annualized Percentage of Net Liquidation: You may select one of two Types: Blended or Fixed. To apply a Fixed percentage fee, choose the frequency of calculation to enter a percentage value. To apply a Blended fee, select the frequency of calculation and, if you wish, set different percentage fees for different levels of NAV.
- Percentage of Net Liquidation: - End of Month/Quarter Billing:
- End of Month/Quarter fee is calculated by using the End of Month/Quarter Net liquidation Value, the rate and the number of business days in a particular period.
- Clients will be charged for number of business days in a period for which the fee configuration was enabled.
- Clients will not be charged if funds are withdrawn on the last business day of the period.
- Fees will be charged for first U.S. business day of the month.
- Formula:
- (Last Business Day of Month/Quarter NLV amount * Rate) / (Number of business days per year / Number of Fee Days)
- Number of business days per year set as 252
- Number of Fee Days is the number of business days in a period for which the fee configuration was enabled.
-
Annualized Flat Fee: When charging a flat fee, select the time period for which it will be charged and enter a dollar value in the Amount field.
-
Percentage of P&L: Fees that are derived as a percentage of a client’s profits are also called Performance Fees. Set the percentage and, if you wish, a Performance Threshold, either fixed or relative to a listed benchmark, and/or a High-Water Mark.
-
Invoicing: When invoicing choose either monthly or quarterly billing periods, or monthly or quarterly based on period ending values, and set a maximum fee as a percentage of net liquidation value.
-
Invoicing Limits for New Clients: Invoice new clients for a limited time after the accounts have been opened or funded, based on the value of the client’s account at the time an invoice is submitted. Invoices may be submitted within 30 days after a new account configured with monthly invoicing was opened or funded, and 90 days after a new account configured with quarterly invoicing was opened or funded.
-
To determine the invoicing limit amount, the following formula will be applied:
-
Rate divided by the number of fee payment periods (12 for monthly, 4 for quarterly) per year to calculate the Period Fee Rate
-
Multiply the Period Fee Rate by the Account Value
After these initial, transition periods, our standard invoicing logic will apply.
Note: During the transition billing period only, all advisors will be limited to invoicing up to a maximum of 2%. After the transition period, the configured limits will apply.
-
-
Fee Per Trade Unit: For FX, Futures Options, Futures and Single Stock Futures you can choose to charge per trade unit. Click on a category and select from the products displayed.
Note: Fee per trade unit is not available for US or US protectorate legal residents due to regulatory restrictions, with the exception of US commodity-registered advisors, who are allowed a per-trade schedule for futures. For more information on configuring markups, please click here.
- Enter client fee amounts and select invoicing caps as you wish.
- For automatic invoicing, enter the maximum invoice amount in the Amount field, enter a maximum percentage of Net Asset Value (percentage cap) that will be listed in the Cap field, and choose between monthly and quarterly billing. If you set both a maximum amount and a percentage cap, we will apply the lower of the two. To learn how much you can deduct from a client, select Fees > Invoicing and review the Available Fees column.
- To assign all commissions for a client account to your Advisor account, click the Commissions toggle buttons. If your Master account balance is under $1000 when the commissions need to be posted they will be charged to your client’s account.
- By default, minimum monthly fees, IRA account fees and market data / research fees are charged to client accounts. To charge these fees to your Advisor account instead, click the Other Fees toggle buttons.
- Expand and collapse each section as needed to set fees per trade for each product and currency relevant to you, as described below:
- To set a ticket charge, enter the amount. Remember that you cannot enter both a minimum fee per trade AND a ticket charge for the same product or currency.
- To set a minimum fee per trade, enter the amount in the Min field. Remember that you can set a minimum for all products and currencies.
- To set a maximum fee per trade enter the amount in the Max field. Remember that you can set a maximum fee for all products and currencies. Check the box under the Max column to calculate the maximum per-order fee as a percentage of trade value.
- To set an Absolute Markup, enter an amount in the Absolute Markup field (for $1.00, enter 1.00, and so on.) If you set an Absolute Markup you cannot also set a Percent Markup. Note that the markup fee is in addition to our commission.
- To set a markup percentage, enter the percentage as a whole number (i.e. 100 means 100%). If you set a markup percentage, you cannot also set an Absolute Markup or Absolute Amount. Note again that the markup fee is in addition to our commission.
- To set absolute fees in a tiered schedule by volume level (“Absolute Tiered Commissions”), enter a fee amount for each tier (Fee#1, Fee#2 and Fee#3 fields) AND a volume level at which that tier’s fee will change (Vol#1, Vol#2 and Vol#3 fields). You must enter absolute fees in the unit specified in the Unit column, e.g. if the Unit column displays a percent sign (%), enter a percentage, NOT an absolute dollar amount; and if the Unit column displays a dollar sign ($), enter an absolute dollar amount, NOT a percentage.
For example, to charge 0.4% for up to 500 shares, 0.3% for up to 1,000 shares and 0.2% for more than 1,000 shares of GBP stocks, enter:
0.4 in the Fee#1 field and 500 in the Vol#1 field
0.3 in the Fee#2 field and 1000 in the Vol#2 field
0.2 in the Fee#3 field (in this example you leave the Vol#3 field blank)
Very small numbers may be displayed in E notation.
Note: Absolute Tiered Commissions include our commission.
- To include all regulatory and exchange fees in an Absolute Tiered Commission schedule, check the box for each relevant product and currency.
-
The Effective Date configuration will allow fees which are consented to by clients to become effective at a future date.
-
Fee configurations are effective starting effective date.
-
If the account opening date is after the effective date, the fee configurations are effective 1 day after the open date.
-
If the request approval date is after the effective date, the fee configurations are effective 1 day after the request approval date.
-
Fee computations will not exist until the effective date (based on above bullet points) & the account is funded.
-