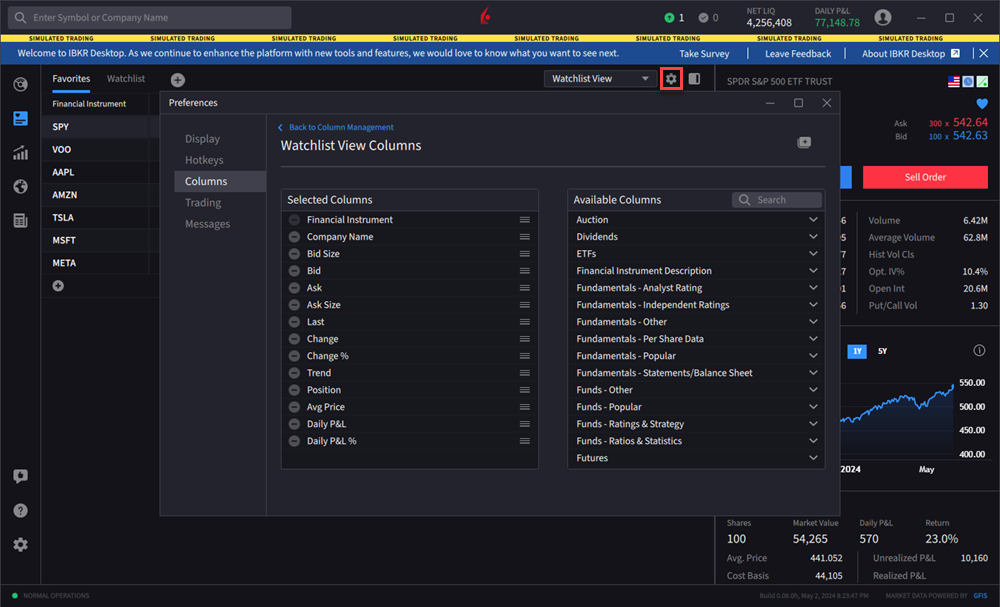Can I save a column layout for my Watchlist?
Instructions
Any time you open a Watchlist or your Portfolio, you're looking at a default "view." To customize columns, you can create Custom Views and modify default views for your Watchlists and Portfolio. Then simply select a view to use a specific column layout.
To modify columns in a view
-
From a Watchlist, click the gear icon
 at the top right of the Watchlist to open the column layout for the selected view.
at the top right of the Watchlist to open the column layout for the selected view. -
Modify columns in the view by:
-
Moving Available Columns to Selected Columns using the
 sign (expand a section to see columns).
sign (expand a section to see columns). -
Removing a column from the Selected Columns using the
 sign.
sign. -
Reordering columns in the Selected Columns by clicking and holding the three horizontal lines
 and dragging the column name up or down.
and dragging the column name up or down. -
Close the Preferences page.
-
-
Close the Preferences page.
To create a Custom View
-
From a Watchlist, click the gear icon
 at the top right of the Watchlist to open the column layout for the selected view.
at the top right of the Watchlist to open the column layout for the selected view. -
In the Preferences box click Back to Column Management.
-
Click the Custom Views tab and click Add Custom View at the bottom of the tab. You will see a new entry for "My View."
-
Click the pencil "edit" icon to rename your new Custom View and add columns. Close the Preference window when done; your work is automatically saved.
You can see and select your Custom View using the Views dropdown list within your Watchlists or Portfolio.