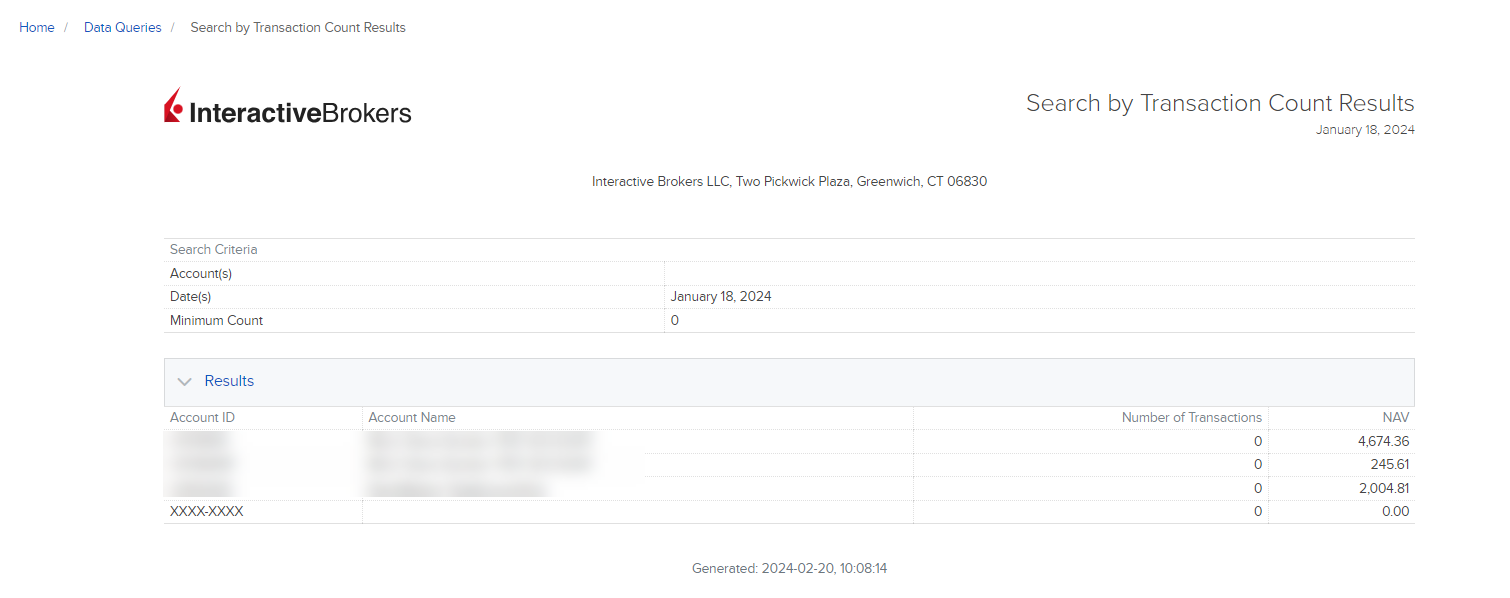Data Queries
Instructions
Use the Data Queries feature to run reports based on:
- Symbol: The report will display any activity in the symbol or if the position was held in the account during the selected time period.
- Transaction count: The report will show which activity surpasses the threshold. The activity can include trades, dividends, and position transfers but does not include interest.
-
From the Compliance Portal home page, click the Tools tab.
-
Click Data Queries.
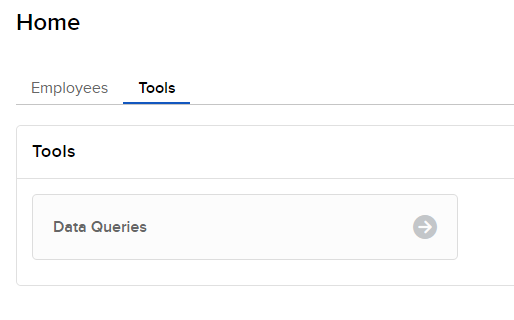
-
In Report Type, select Symbol.
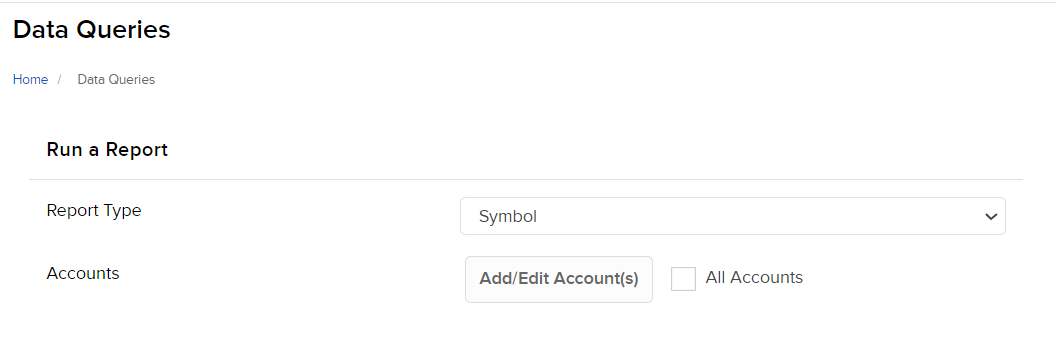
- Click Add/Edit Account(s).
-
Select one or more accounts and click Continue.
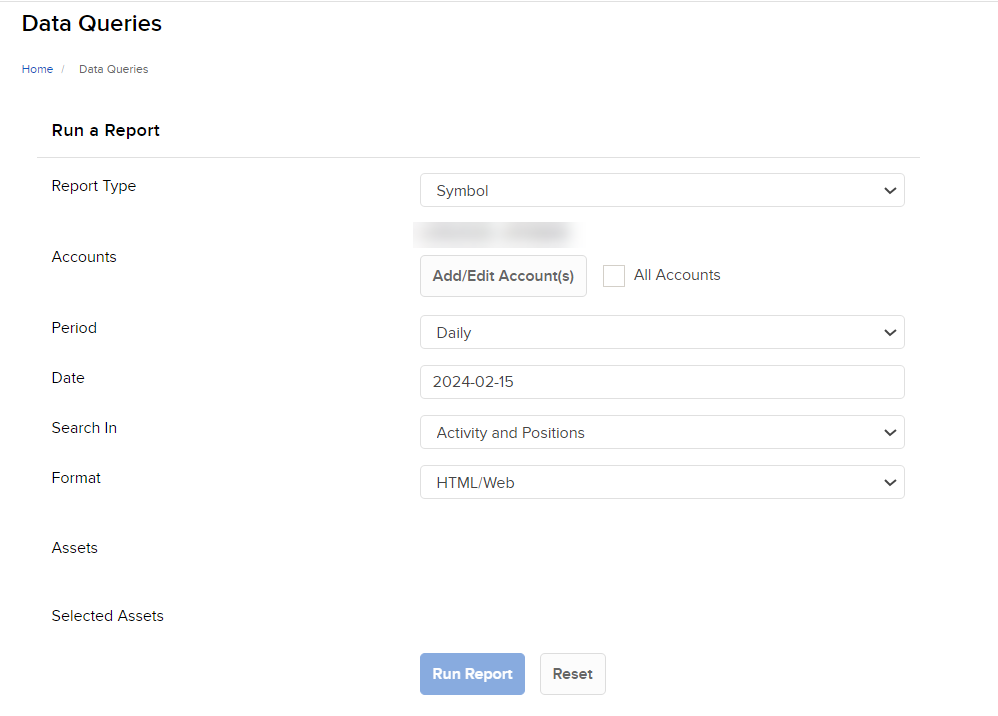
- In Accounts, you will see the account you selected. To add more accounts to the report, click Add/Edit Account(s).
- In Asset, click Search. In the asset type pop-up, select Stock, Option, Mutual Fund, Bond or Warrant.
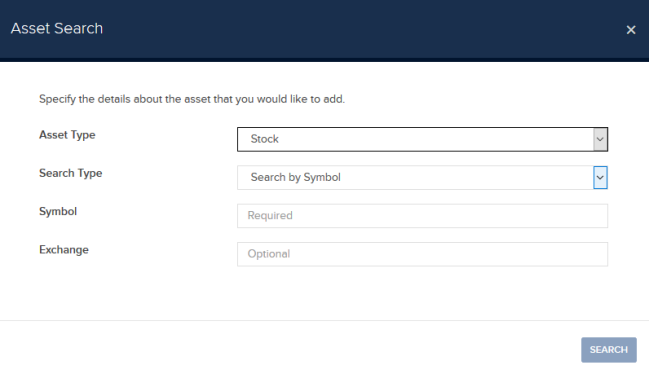
- In Search Type, select one of the following:
- For Stock, Mutual Fund, and Warrant select from Search by Symbol, Search by CUSIP, or Search by ISIN.
- For Option, Search Type is not needed.
- For Bond, select from Search by Symbol, Search by CUSIP, Search by ISIN or Search by CINS.
- For Option and Warrant:
- In Option Type, select Put or Call.
- (Optional) Enter Strike.
- Enter an Expiration Date.
- In the next field, enter the specific symbol.
- (Optional) Enter the application Exchange.
- Click Search.
- If multiple assets matched your search, choose one. This stock information populates the Selected Assets field.
- In Period, select Daily or Date Range.
- If you select Daily, click in the Date field and select a date from the calendar.
- If you select Date Range, in From Date enter a start date and in To Date enter an end date.
- In Search In, select Activity and Positions, Activity, or Positions.
- In Format, select the type of report output you would like: HTML/Web, PDF or CSV.
- Click Run Report. The Symbol Report appears.
- From the Compliance Portal home page, click the Tools tab.
- Select Data Queries
- In Report Type, select Transaction Count.
- Click Add/Edit Account(s).
-
Select one or more accounts and click Continue.
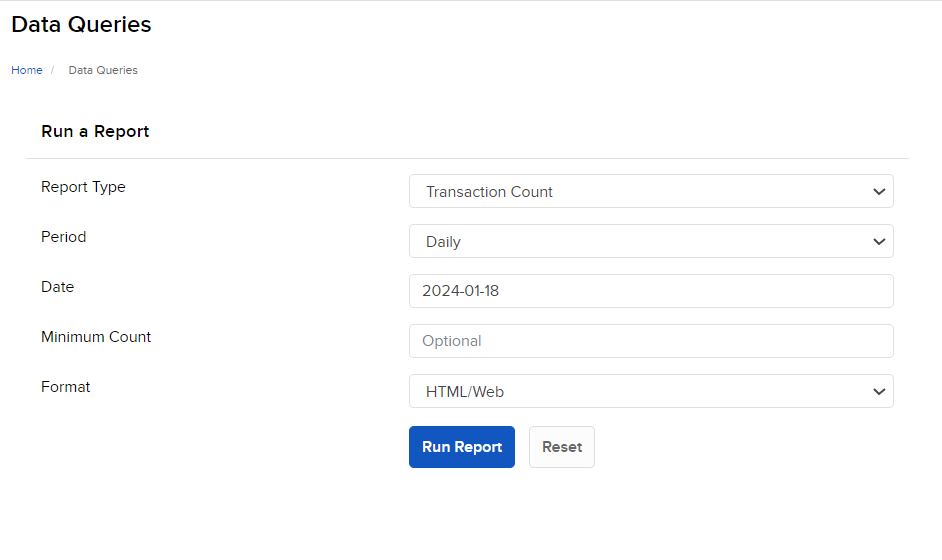
- In Period, select Daily or Date Range.
- If you select Daily, click in the Date field and select a date from the calendar.
- If you select Date Range, in From Date enter a start date and in To Date enter an end date.
- (Optional) Enter a Minimum Count.
- In Format, select the type of report output you would like: HTML/Web, PDF or CSV.
-
Click Run Report. The Transaction Count Report appears.