Sub Account Messages
Instructions
View Sub Account Messages by taking the steps outlined below.
-
Log into Portal and select the Blue Bell Icon in the top right corner of the Home Page > Select Messages
-
Select the Sub Account Messages tab.
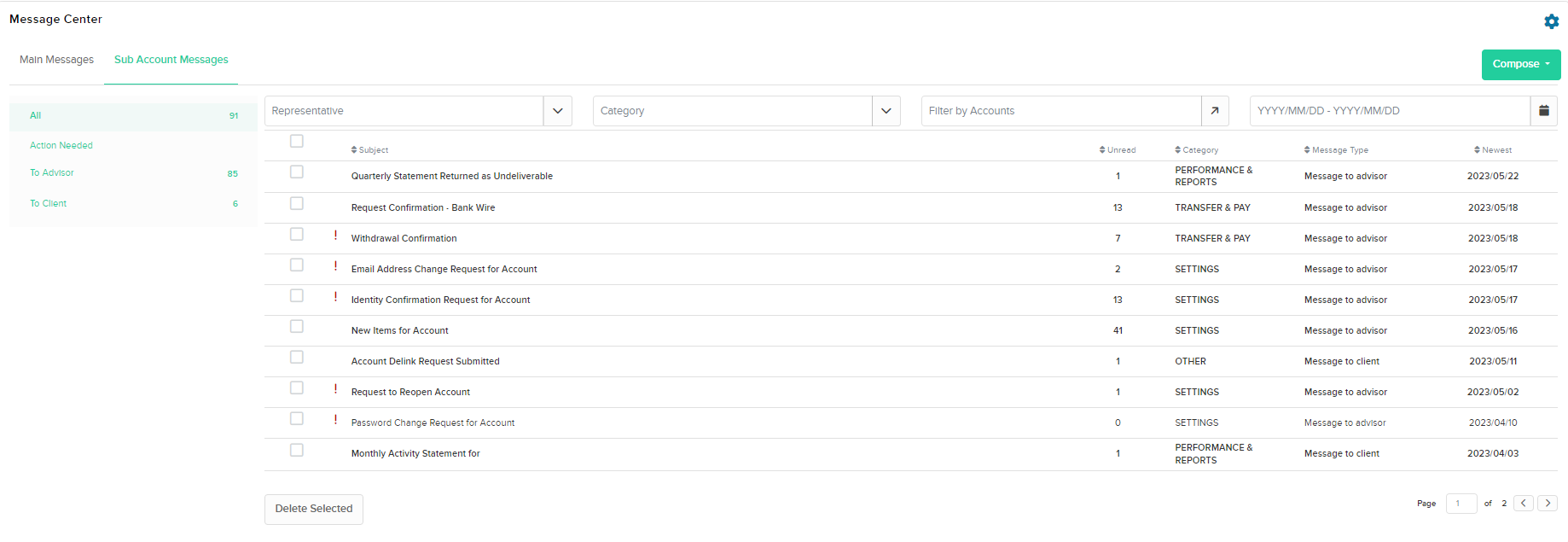
-
You may filter the messages at the top of the page by Representative, Category, Account, or Date.
-
View the different types of messages on the left hand side. This includes Action Needed, To Advisor, and To Client.
-
All messages are grouped by category.
To view a Sub Account Message, please take the steps outlined below.
-
Click the Sub Account Message you're looking to view. You will be presented with a second page which will list the individual messages for the accounts.
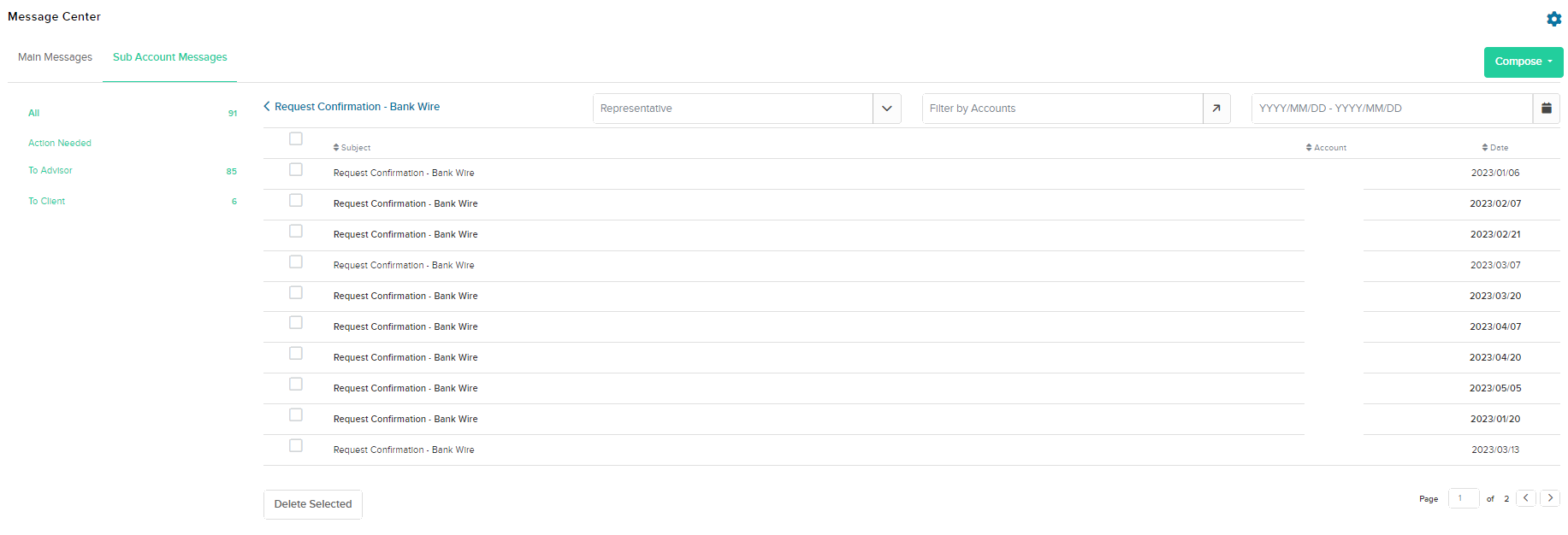
-
Click on one of the messages to view the message detail.
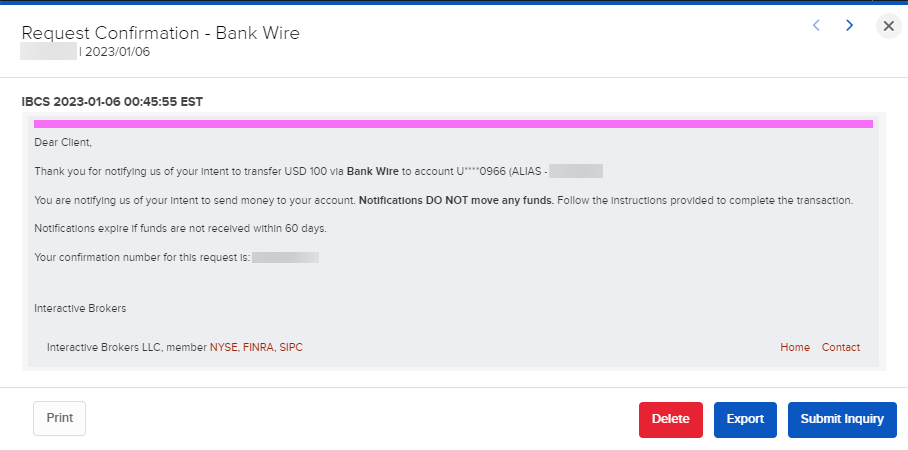
-
The arrows on the top allows advisors to click through the different messages.
-
Select the Export button to export this information. This will provide a list of accounts.
-
Select the Delete button to delete the message.
-
To compose a new message, please take the steps outlined below.
-
Click the Compose button in the top right corner
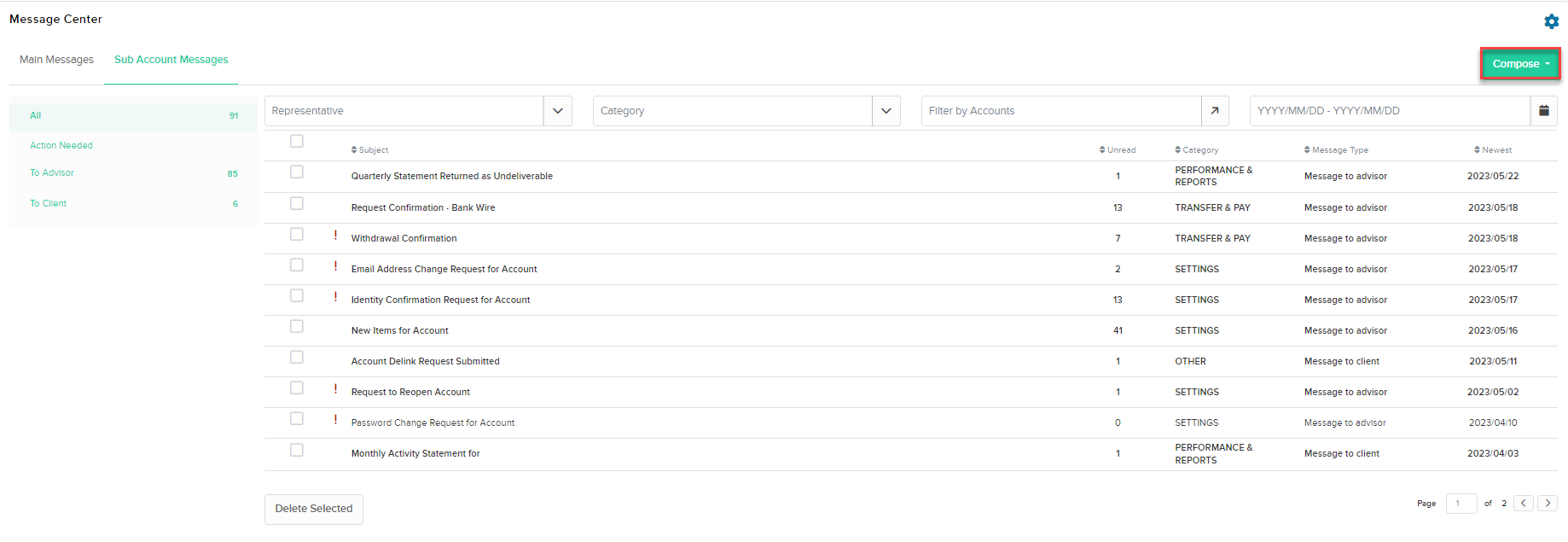
-
Select 1 of the following:
-
New Ticket: Compose a new ticket to send through the Message Center
-
Trade Cancellation Request: You can cancel a trade using the Order Cancellation Request form. After you submit this form to inform us of problem or erroneous trades, we will report these trades to the appropriate exchange on a best efforts basis. Please note that this is a time-sensitive process. Most exchanges have very short time periods (as little as 8 minutes), during which they will accept a request for cancellation.
-
Pattern Day Trader Request: If the account is eligible for a PDT reset, a window will populate advising that the account is eligible. The window will show the four day trades that were executed in the last 5 business days, and it will also provide the Pattern Day Trading Reset Request Acknowledgment. Check the box that says “I have read and consent to the acknowledgment” and click the green “Send Reset Request” button. A confirmation window will populate and you will need to click “Yes” to officially submit your PDT Reset Request.
-
-
Fill out the required information and press Submit to submit the request.
Inbox
-
All: This will display all types of messages including Action Needed, To Advisor, and To Client.
-
Action Needed: This will display any actions that need to be taken by the advisor. Examples include completing a semi-electronic application or filling out a required form.
-
To Advisor: This will display any messages sent to only the advisor.
-
To Client: This will display any messages sent to any clients listed under the advisor.
Archived
-
Deleted Notifications: This will display any deleted messages or notifications presented through the message center.