Section 13
Instructions
Through our Advisor Compliance Obligations Reporting System, we now provide Section 13 monitoring, alerts and on-demand reporting for advisors trading through us that they may need to file Form 13F or Schedules 13D/13G with the U.S. Securities and Exchange Commission (SEC) because of the types and amount of positions held in their client and proprietary accounts. This system was designed to support Form 13F and Schedule 13D/G monitoring and reporting for advisory firms with multiple advisors.
You must activate the service before you can subscribe to alerts and on-demand reporting. Once you subscribe to this service, we monitor your aggregate sub account and proprietary positions for thresholds specified in Section 13 of the Exchange Act. You can elect to receive alerts and/or reports when your positions exceed these thresholds. You are then required to file the appropriate form or schedule with the SEC.
We currently support the following filings:
- Form 13F - Reporting equity positions in managed portfolios of more than $100 million.
- Schedules 13D/13G - Reporting significant acquisition and ownership positions.
The Section 13 menu includes these pages, which represent different functions in our Advisor Compliance Initiative system:
-
To subscribe to these alerts click the User menu (head and shoulders icon in the top right corner) > Settings > Account Reporting > Section 13.

This page lets advisors subscribe to Form 13F and Schedule 13D/13G alerts. Note that advisors must subscribe to a report on this page before they can enable their account to receive the report on the Section 13 Designate Aggregated Report Recipients page.
-
To subscribe to these alerts click the User menu (head and shoulders icon in the top right corner) > Settings > Account Reporting > Section 13 > Subscription Election.
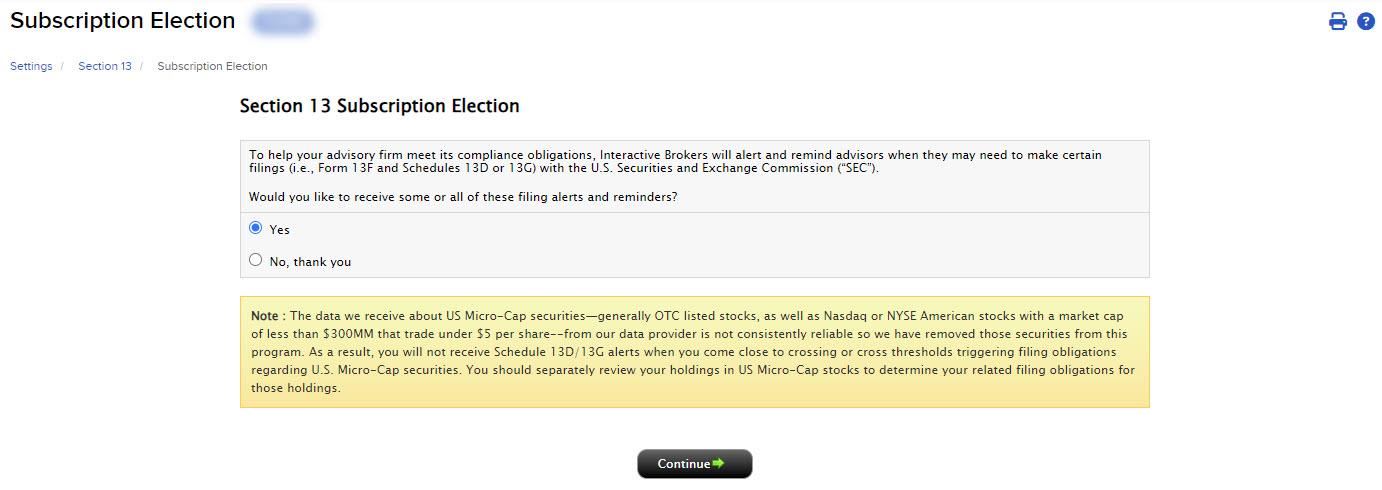
-
Click Yes or No and then click Continue.
-
Click Yes or No for each type of alert, reminder and report that you would like to receive.
-
Choose how you would like to receive these alerts: via email and in the Message Center or only in the Message Center.
Click Confirm.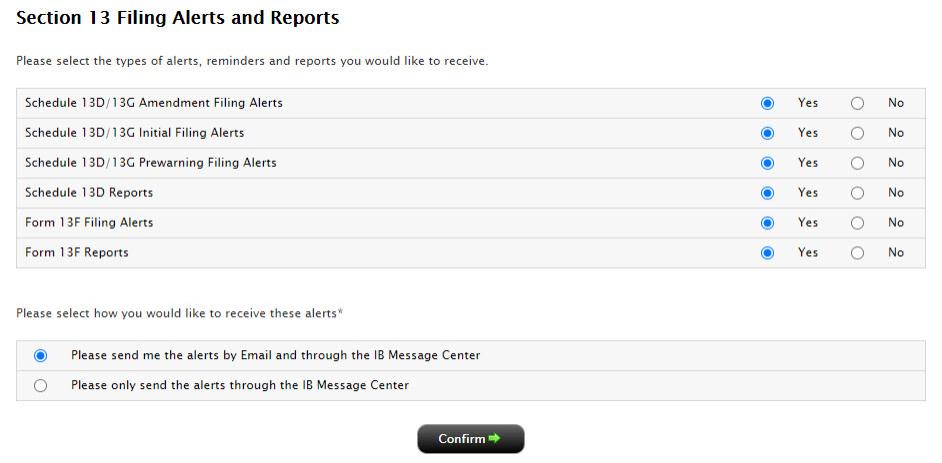
Use this page to view all of your handshake requests, which you initiate from the Monitoring Groups page to add other advisors whose tax IDs are not the same as your own to a monitoring group. Advisors who receive handshake requests view them and accept or decline them on this page.
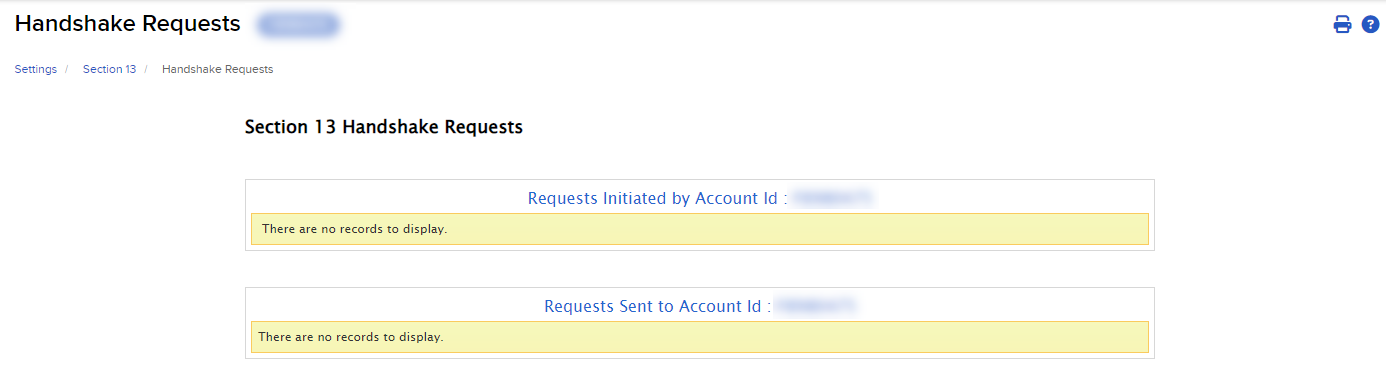
This page lets advisors and their Compliance Users group advisor accounts for the purpose of aggregating their associated client accounts' positions and trades. These groups are called "monitoring groups." A monitoring group is based on a monitoring type: Form 13F or Schedule 13D/G.
On the Section 13 Monitoring Groups page, you can:
You must create a monitoring group before you add accounts to it.
-
Click User menu (head and shoulders icon in the top right corner) > Settings > Account Reporting > Section 13 > Monitoring Groups
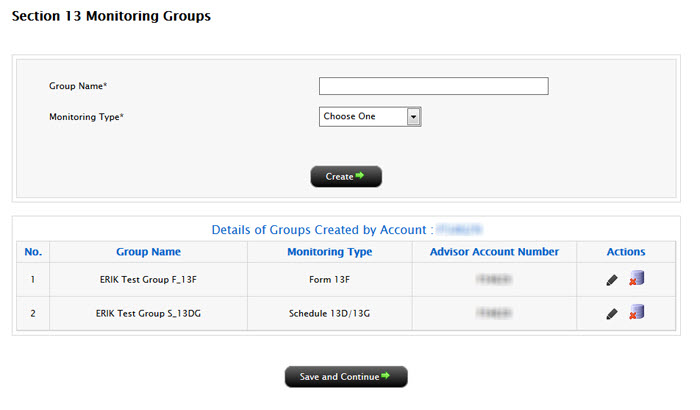
-
Enter a group name.
-
Select the monitoring type: Form 13 or Schedule 13D/13G.
-
Click Create.
The new group appears in Details of Groups table.
After you have created a monitoring group, you can add one or more advisor accounts with the same tax ID to the group.
-
Click User menu (head and shoulders icon in the top right corner) > Settings > Account Reporting > Section 13 > Monitoring Groups.
-
In the table, click the Edit icon (pencil) for the group to which you want to add an account.
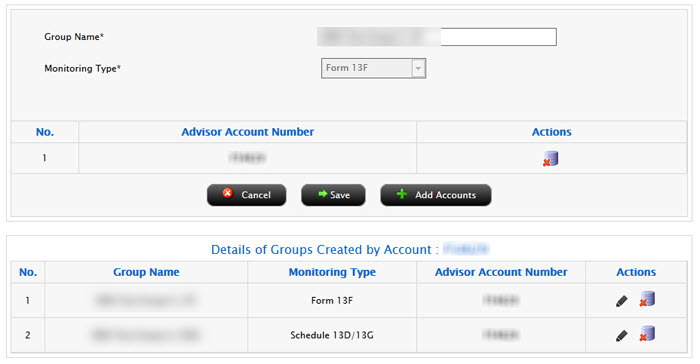
- Click Add Accounts.
The Monitoring Group Account Aggregation page opens, and displays your account ID along with the account IDs of advisors with the same tax ID. All account IDs are checked by default.
- Make sure that only the advisor account IDs that you want to add to the group are checked, and then click Submit.
The Monitoring Groups page opens with the selected advisor account ID added to the group in the table.
To remove an account from a monitoring group
- Click User menu (head and shoulders icon in the top right corner) > Settings > Account Reporting > Section 13 > Monitoring Groups.
- In the table, click the Edit icon (pencil) for the group from which you want to delete an account.
The members of the selected group are displayed above the buttons.
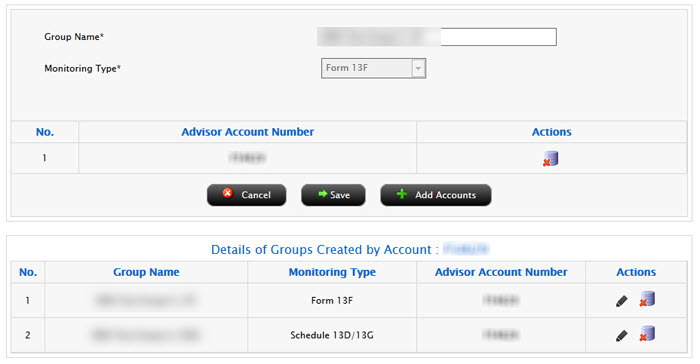
- Click the Delete icon (cylinder with the red x) next to the account you want to remove from the group, and then click Save.
-
Click User menu (head and shoulders icon in the top right corner) > Settings > Account Reporting > Section 13 > Monitoring Groups.
-
In the table, click the Edit icon (pencil) for the group from which you want to delete an account.
The members of the selected group are displayed above the buttons.
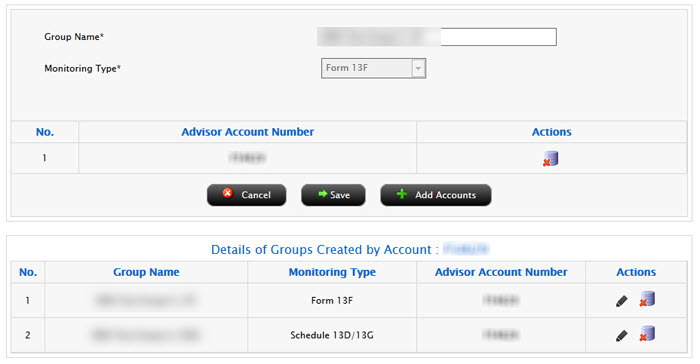
- Click the Delete icon (cylinder with the red x) next to the account you want to remove from the group, and then click Save.
-
Click User menu (head and shoulders icon in the top right corner) > Settings > Account Reporting > Section 13 > Monitoring Groups.
- In the table, click the Delete icon (cylinder with the red x) for the group you want to delete.
In some cases, you may want to a monitoring group to include advisor accounts whose tax IDs do not match the tax IDs of the other accounts in the group. In these cases, you initiate a handshake request to add the advisor to the monitoring group. For example, your advisory firm may use consulting advisors who have their own tax IDs.
-
Click User menu (head and shoulders icon in the top right corner) > Settings > Account Reporting > Section 13 > Monitoring Groups.
-
In the table, click the Edit icon (pencil) for the group to which you want to add an account.
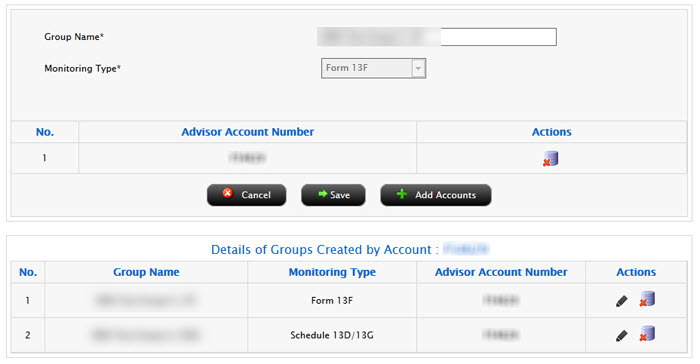
-
Click Add Accounts.
The Monitoring Group Account Aggregation page opens, showing all advisor accounts with matching tax IDs. They are checked by default.
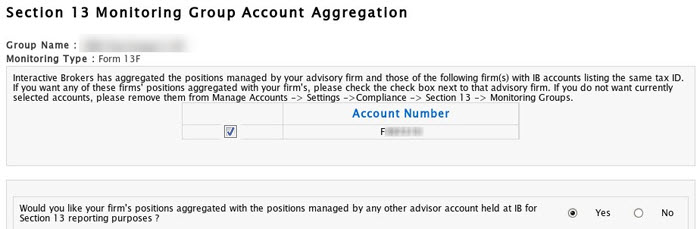
-
Click Yes to indicate that you would like your firm's positions aggregated with the positions managed by any other advisor account held at IB for Section 13 reporting purposes (i.e., those whose tax IDs do not match the other accounts in the monitoring group).
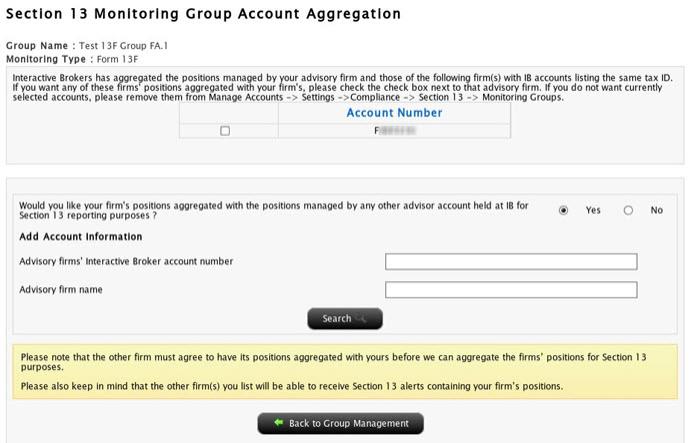
- Enter the account ID of the other advisor and the name of the other advisor's firm.
- Click Search to view the matching account.
- Type a note to the other advisor in the text box that appears, and then click Submit.
- Click User menu (head and shoulders icon in the top right corner) > Settings > Account Reporting > Section 13 > Monitoring Groups > Handshake Requests to confirm that your request was submitted.
- The other advisor will receive your request as a message in the Message Center the next time he or she logs in to Account Management. This other advisor will accept or decline the request on the Section 13 Handshake Requests page. Once the other advisor accepts the request, his or her account will be included in the monitoring group.
Rules for Monitoring Groups
- An account can only belong to one group of a specific monitoring group, i.e. an account cannot belong to two Form 13F groups or two Schedule 13D/13G groups.
- Once an account is removed from a group or the entire group is deleted, the account is available for inclusion into another group.
- An account with the same tax ID as the account creating a group can be included in the group either by the special selection or by handshake. Accounts that do not have the same tax ID can only be included through a handshake.
- Two groups of the same monitoring type cannot have the same name.
- You can create as many groups of the same monitoring type as needed.
Use this page to submit requests for Form 13F and Schedules 13D/G reports and view the status of all report requests. There are two ways to request a report:
Rules for On Demand Report Generation
- If you submit a report request by monitoring group, only the members of that group will be able to view the report.
- A group owner (the advisor who created the monitoring group) can make an on demand report request for that group.
- If you submit a report request by monitoring type, the system automatically selects the monitoring group of that type of which you are a member. If you are not a member of a group and you request a report monitoring type, the system will run the report for only you and your clients.
- For Schedule 13D/G reporting, the starting date must be one year or less from the current date.
- For Schedule 13D/G reporting, the date range must not exceed 60 days.
- You cannot submit duplicate report requests (report requests with identical parameters) for reports that are pending generation. Once the report is generated, you can submit another report request with the same parameters.
-
Click the User menu (head and shoulders icon in the top right corner) > Settings > Account Reporting > Section 13 > On Demand Reporting.
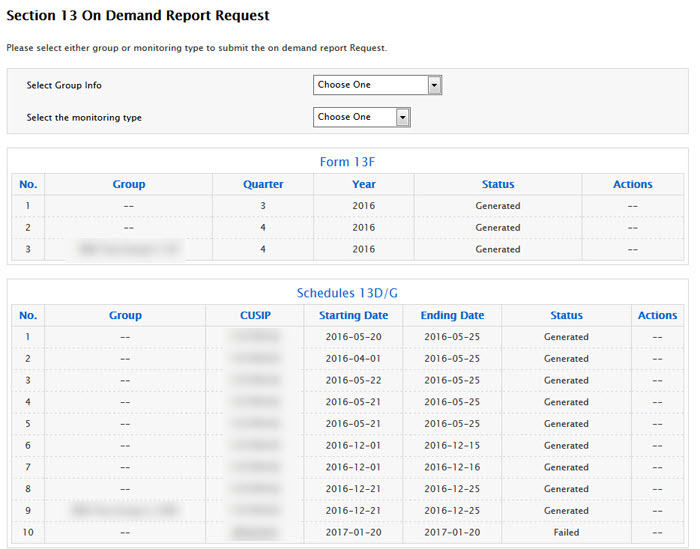
- Select a monitoring group from the Select Group info drop-down. The Monitoring Type will be automatically set to the correct monitoring type for that group.
- For Form 13F, select the year and quarter.
- For Schedules 13D/G, enter a CUSIP, a starting date and an ending date.
- Click Generate Report.
- View the report on the Performance & Reports > Other Reports > Compliance page in Advisor Portal.
-
Click the User menu (head and shoulders icon in the top right corner) > Settings > Account Reporting > Section 13 > On Demand Reporting.
-
Select a monitoring type from the drop-down.
-
If you selected Form 13F, select the year and quarter.
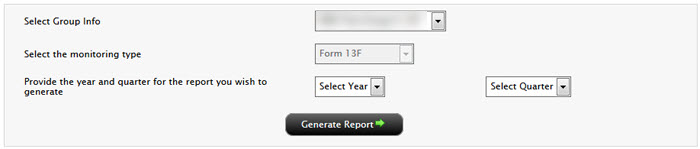
If you selected Schedules 13D/G, enter a CUSIP, a starting date and an ending date.
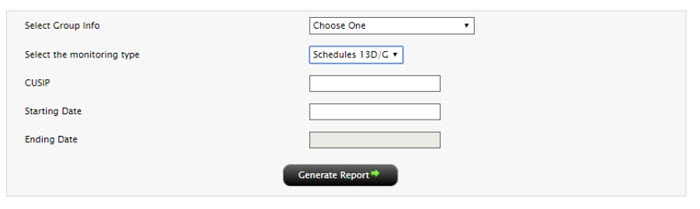
- Click Generate Report.
- View the report on the Performance & Reports > Other Reports > Compliance page in Advisor Portal.
-
Click the User menu (head and shoulders icon in the top right corner) > Settings > Account Reporting > Section 13 > On Demand Reporting.
-
In the list of report requests, click the red X icon in the Actions column to cancel any report request whose status is Pending.
Use this page to enable or disable aggregated reports for specific accounts in monitoring groups. For example, if you set up a monitoring group for Form 13F reporting with three advisors, but you only want two of the advisors in the group to receive the aggregated reports, you would come to the Section 13 Designate Aggregated Report Recipients page to disable reporting for the advisor in the monitoring group who you do not want to receive the report. The advisor for whom you disable reporting on this page will still get the report that is specific to his or her clients, but will not have access to the client positions associated with the other advisors in the group.
Rules for Designating Aggregated Report Recipients
- You cannot enable an account to be a report recipient if that group is not subscribed to the service on the Section 13 Subscription Election page.
- You cannot select a monitoring group that has no members.
To enable or disable an account to be a report recipient
-
Click the User menu (head and shoulders icon in the top right corner) > Settings > Account Reporting > Section 13 > On Demand Reporting.
-
Select the monitoring group from the drop-down. the Monitoring Type for the selected group is automatically selected.
-
In the list of members of the selected group, select Enable or Disable in the Actions column as desired.
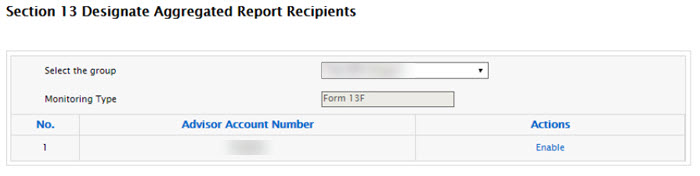
Who Can Subscribe to this Service?
You are eligible to subscribe to this service if you are an account user with Compliance Functions user access rights for one of the following types of advisor accounts:
- Registered Advisor
- Non-Registered Advisor
- Family Advisor
- Non-Professional Advisor
- Hedge Fund Investment Manager
- Family Office Advisor
- Money Manager