Semi-Electronic Docusign
Instructions
Docusign allows a client of an Advisor to securely submit their electronic signature remotely from virtually anywhere, on any device. Electronic signatures are more secure than paper and email attachments.
The Docusign option will be available to advisors on the Application Status page (along with the legacy PDF method) - only if the client's phone number has been verified. If a client has a non-confirmed mobile number, we are offering Docusign's ID verification service to verify the client.
Note: Semi-Electronic Docusign is available to clients of advisors opening Individual, Joint, Trust, Organization and IRA accounts (as long as the clients are from a country Docusign supports).
-
During the semi-electronic application, the advisor must enter the correct mobile number that is associated with the account holder.
-
If we can match the number to the name (account title) using third party data, the FA will have two options on the Application Status page
-
Docusign - Advisors will have the option to send a Docusign link to the client which will allow the client to sign the application package electronically.
-
PDF - For maximum flexibility, advisors will still have the option to use the legacy method for completing an application (generate the PDF for the client to hand sign).
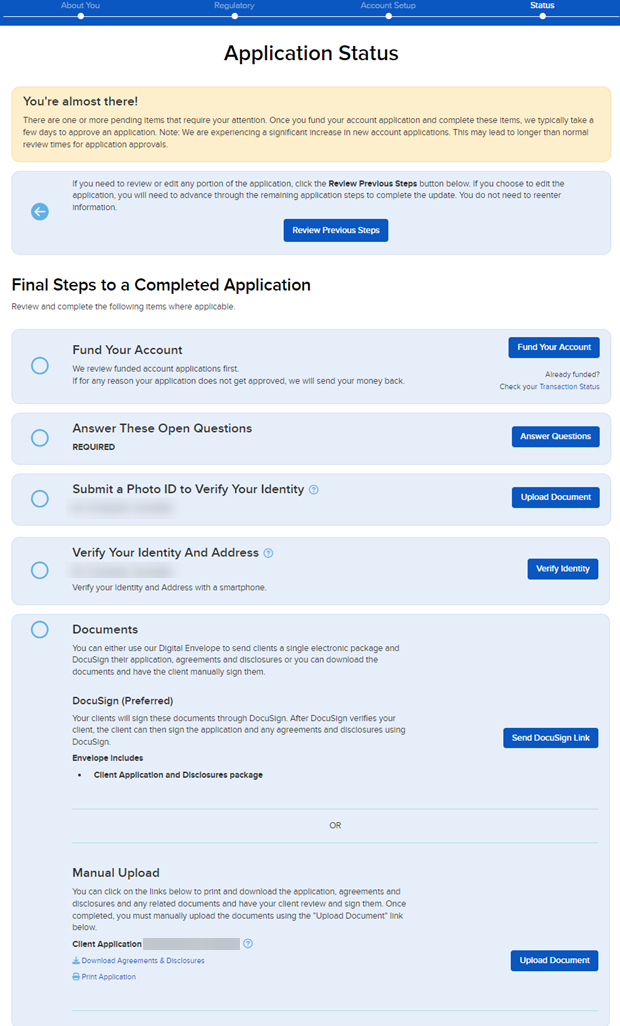
-
-
Once the client completes the Docusign package
-
The documents will be automatically returned to IBKR and marked as signed in our system.
-
The client will receive an email confirming the submission is complete which provides access to a copy of the signed documents.
-
Advisors will receive a notification that the client has completed the application package.
-
You can have your clients with open IBKR accounts use Docusign to create additional accounts. Click here for the instructions.
You can also package multiple applications for different types of accounts for the same client (e.g., an individual account and an IRA) into a single Docusign envelope and send it to the client for secure, electronic signature (as long as the client is eligible to use Docusign).
To do this, simply create multiple accounts for a client during the semi-electronic application process. You can do this (1) at the beginning of the application process here or (2) by adding an additional account at the end of the application process here. Once all applications for a client are complete, send the Docusign link and it will automatically send the clients the documents for all pending applications. Below are screenshots showing the process:
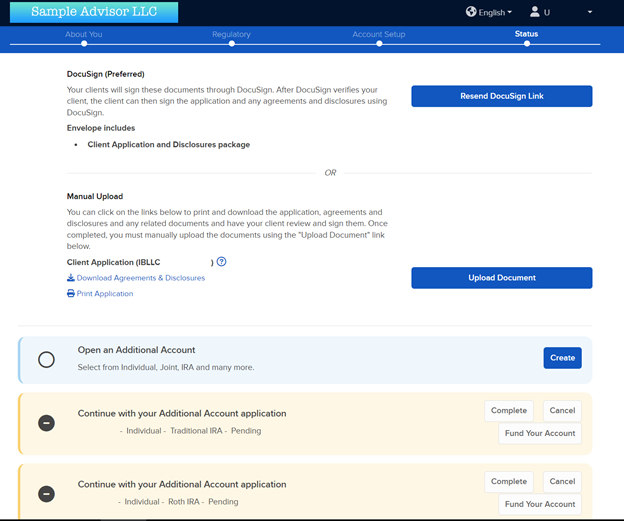
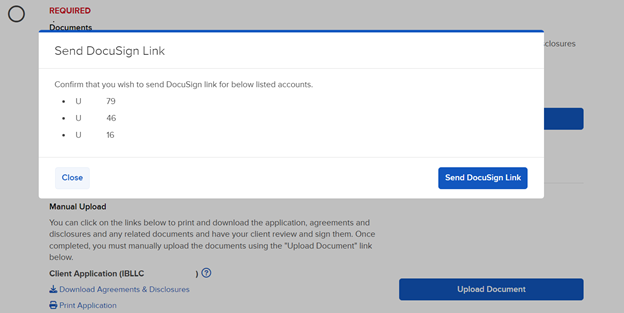
We have included some example to highlight the ways in which you can use Docusign to help your clients open (1) additional accounts (for existing clients) and (2) multiple accounts (for new clients).
Scenario 1: Client has an existing account and wants another one.
-
Advisor opens a Roth IRA account for Client A on 11/6/2023. A username and password (credentials) are assigned that same day.
-
On 11/13/2023, the client decides he/she wants to open a Traditional IRA account too.
-
On 11/13/2023, the RIA logs into Advisor Portal and clicks Create Additional Account.
-
The Traditional IRA Application is 90% prefilled using information carried over from the client's existing IBKR Roth IRA account. The RIA fills in the rest of the information on the client's behalf. The Traditional IRA will use the same credentials as the Roth IRA.
-
The completed Traditional IRA application is ready for client signature.
-
If eligible, the advisor will see an option to send the Traditional IRA application to the client via Docusign.
-
Client signs via Docusign, and the account is opened.
-
If the client is not Docusign eligible (e.g., name & mobile phone do not match or the client is from a country Docusign does not support) then the advisor has the option to download the application PDF for the client to manually sign OR for the client to sign through another signature provider (e.g., AdobeSign).
The screenshots below reflect what the Advisor sees after they have started a second account for an existing client. They include the option to send via Docusign.
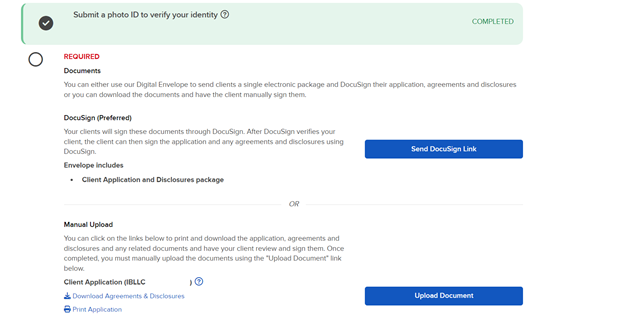
Scenario 2: A client new to IBKR wants to open two (or more) IBKR accounts at the same time:
-
Advisor has Client B who wants to open a taxable, Traditional IRA, and Roth IRA at the same time and use the same set of credentials for all of them.
-
Advisor starts one account through Portal > Semi Electronic Application.
-
At the end of the application, the advisor will see option to Open an Additional Account.

-
Advisor completes the send and third account applications, repeating Step 3 as needed.
-
When the advisor is finished, he/she will see the list of linked accounts AND the option to send the client the application via Docusign.
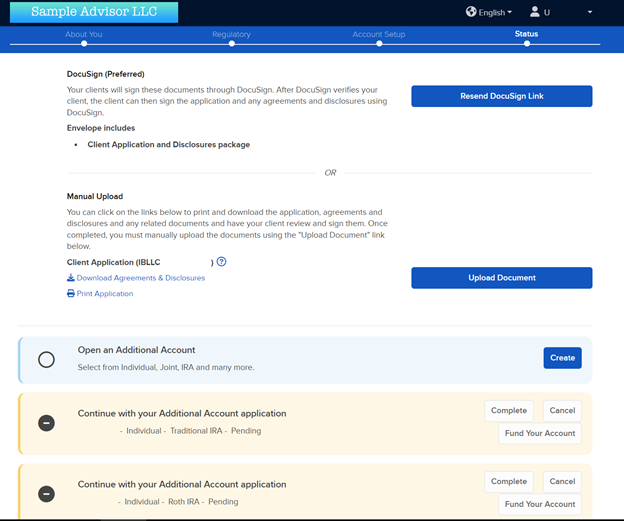
-
Advisor selects Docusign and is asked to confirm they would like to send one Docusign envelope with multiple applications for the client to review and sign.
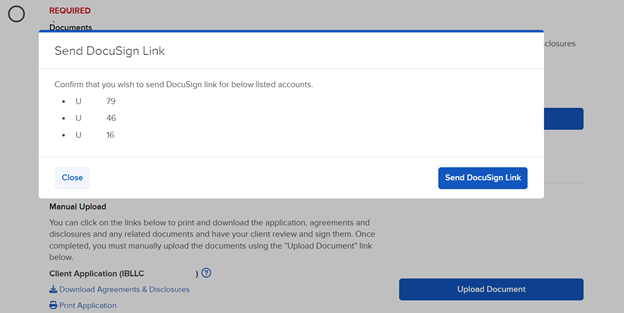
-
Client receives an email inviting them to sign all three applications at the same time. All three accounts are linked under a single username and password, allowing the client easy access to all three accounts.
Advisors who have clients that use the Docusign process to sign the applications now have access to download those documents.
Note: Users must be 2 factor authenticated in order to obtain these documents.
To do so, please take the steps outlined below.
-
Navigate to the Contacts & Accounts tab
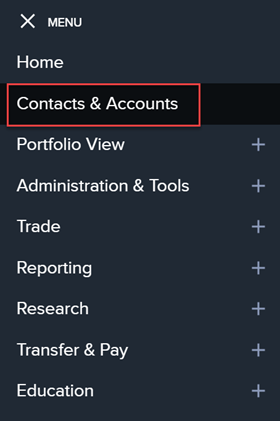
-
Select the Clients Name to open the Client Details page.
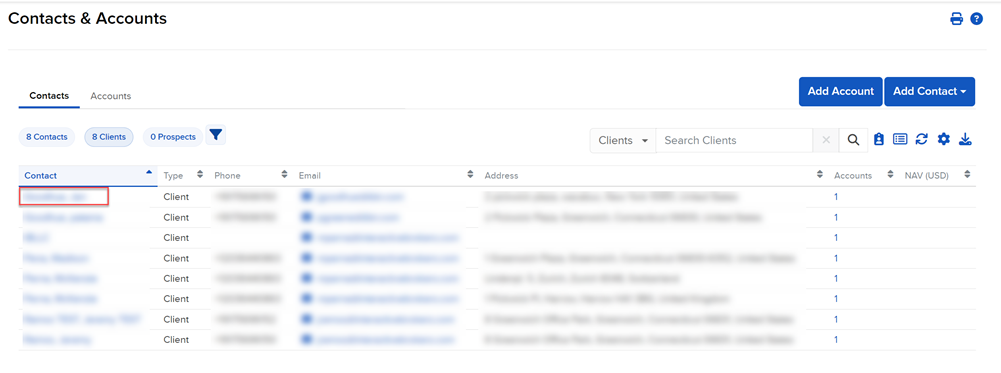
-
Select Agenda from the navigation menu.
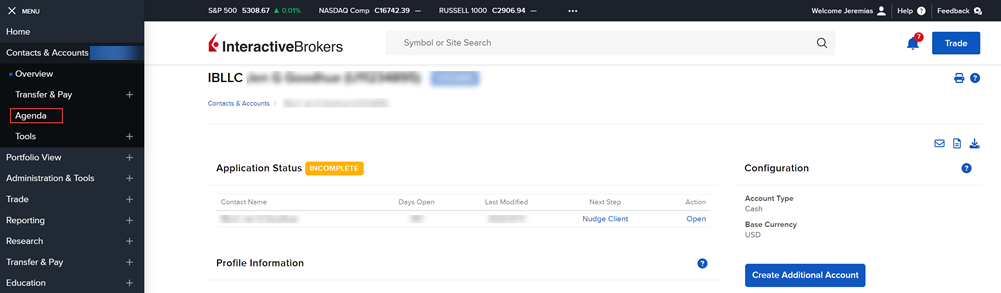
-
Select Application Tasks.
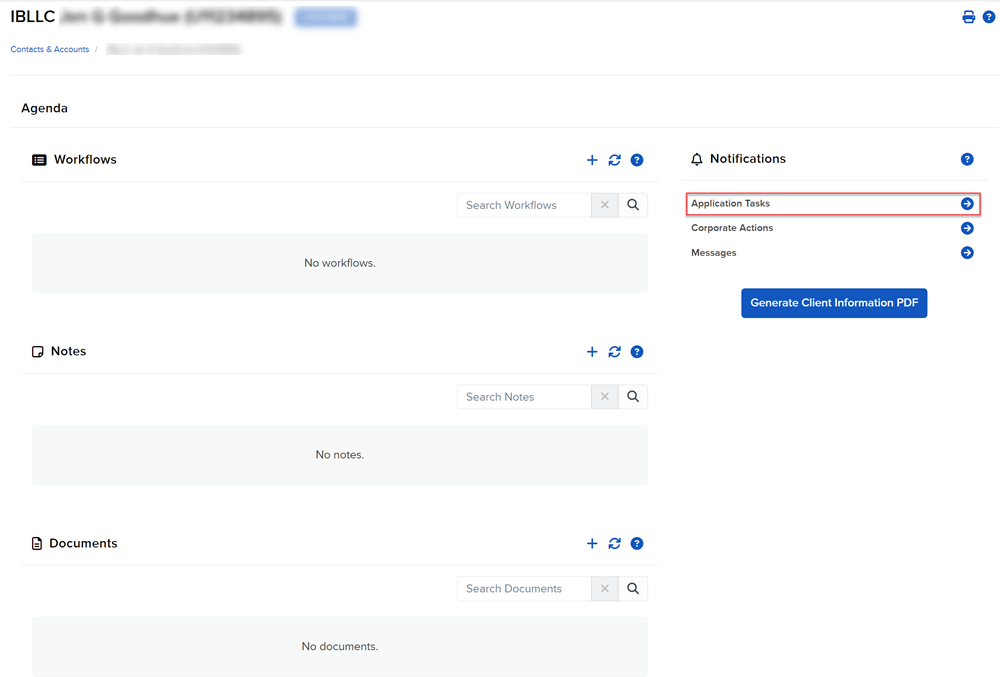
-
There will be a download icon next to the Client Application task in the list.
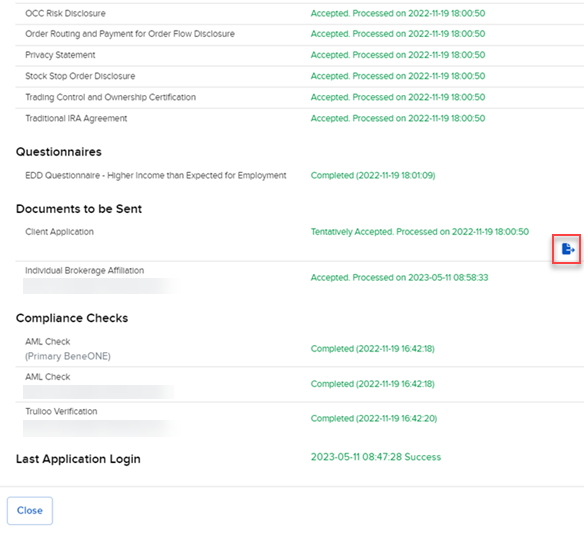
The document will only be available for download after IBKR has accepted and processed the document.
Note: Only documents which we accept a Docusign signature will appear in the document package. Documents that require a physical signatures, such as Supplemental Power of Attorney agreements, will not be included. Primary users and secondary users with the appropriate access rights can utilize this feature.